Apply Approved Activities
Applying other activities to the existing shift
Changing the shift to match the request
Entering pre-approved requests
Introduction
· Applying an authorized request to the Duty Plan.
· Checking resources.
· Planning to accommodate changes that have occurred between authorizing the request and applying it.
· Select Duties > Apply Approved Activities
· Select the personnel whose approved requests require application.
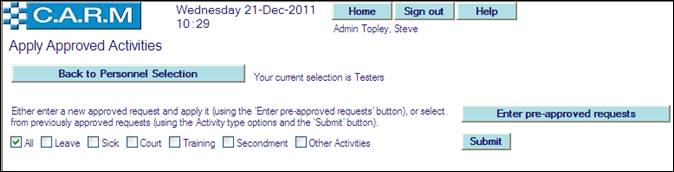
· Tick the type of request to authorize or tick All for all types.
· Click Submit.
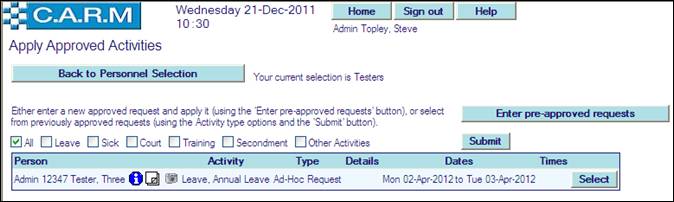
· Click Select against the row to apply in the window presented.
·
|
|
Only requests that have been approved by ALL applicable authorizers are available to apply. All approved requests, for the personnel selected, are available in the list to apply. |
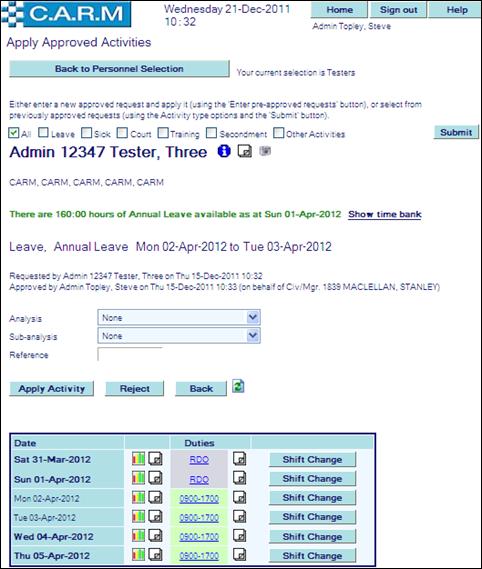
This page shows the following information:
· Who the person is with links to their information, any notes and photo id.
· Where in the organization that person is located.
· If the requested activity (e.g. Annual Leave, Lieu time) has a time bank, what their availability is as at the start of the requested period
· (Green if sufficient availability, red if not) and a link to display their time bank (see Show time bank).
· What the requested activity is and for what time frame (including times of day if necessary). e.g.
·
![]()
· Who made the request and when.
· Who approved the request and when.
![]()
· There may be multiple approvals depending on skills held. e.g.
![]()
· If applicable, and with the required access rights, the ability to select Analysis and Sub-Analysis categories.
· Options to Apply Activity requested, Reject the Activity requested, or Back to get the next request and refresh the roster information if necessary.
· Enter any Reference as required (Max 10 characters).
·
|
|
Reference gives the ability to record a 10 character reference against shifts/activities and display that reference in various enquiries/reports either in a column or displayed at the tool tip. (See Activity Request, Activity Request Authorisation, Apply Approved Activities, Show My Duties, Person Duties, Daily Duties, Weekly Schedules/Rosters, Monthly Schedules/Rosters, Annual Schedules/Rosters, 4 Week Team Schedules/Rosters, Team Bookings, and Activity/Proj/Loc/Duty Recording) |
·
· Roster information for the selected period of the request, with 2 days before and 2 days after the request (to enable any necessary shift changes prior
· and subsequent to the activity: e.g. to ensure sufficient rest between tours of duty)
· The Roster Information Grid provides the following capability:
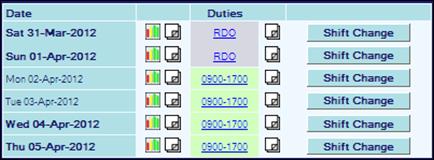
· Date. Emboldened are the 2 days before and after the requested period for the activity.
· Cover graph button to enable a check on all cover graphs affected by this person on the related date(s). (See Resource Cover Check)
· Date Notes for the related date(s).
· Current schedule for the related date(s). Click on the schedule to show the details of the date(s). (See Duty Details)
· Person/Date notes for the selected person for the related date.
· Shift Change button to allow changing the persons shift on the related date(s) if necessary. (e.g. to fit the times of the requested activity)
·
Applying leave
Leave (or any type of absence e.g. Annual leave or Lieu time) can be applied without changes to a persons shift to accommodate them.
· Click Apply Activity
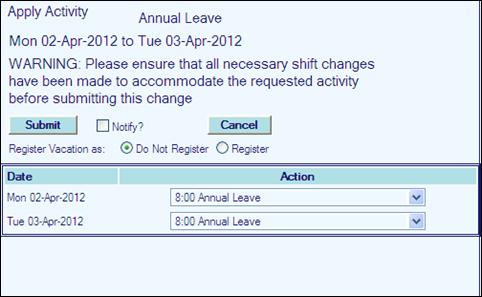
· Select Notify if required, to automatically notify the person their duty has been changed.
· Click Submit to apply the request to the Duty Plan. The Roster Information will show the updated information.
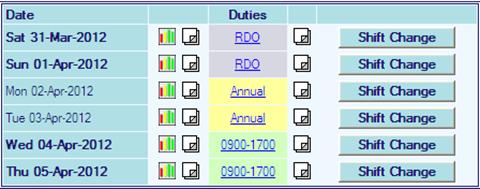
|
|
If applying Lieu time or Annual Leave or any other Time bank activity, the amount will automatically be deducted from the appropriate Time bank. |
Applying Training
Training activities may also be applied. Where the persons shift exactly matches or encompasses the Training activity.
For example, a person is on 08:00-16:00 and has been requested to attend a course at the training school during those times. To apply such activities:
Select Training Management > Process Training Requests
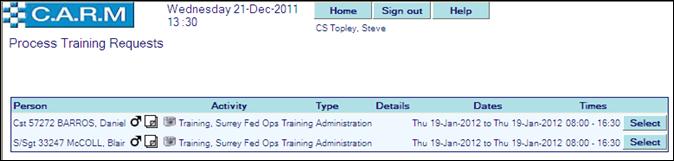
· Click Select against the row to apply.
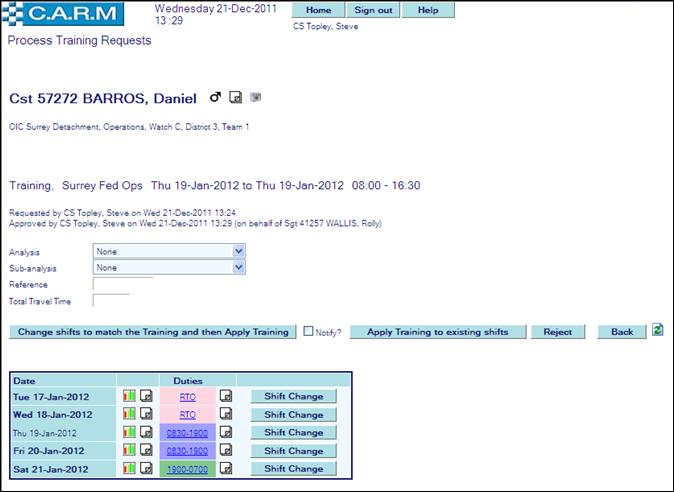
· Select an Analysis if required, from the drop down menu.
· Select a Sub-analysis if required, from the drop down menu.
· Click Change shifts to match the Training and then Apply Training or Apply Training to existing shifts.
·
· e.g. Apply Training to existing shifts.
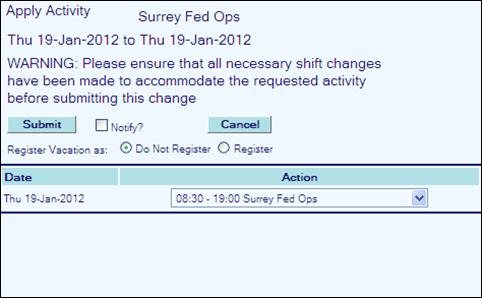
· Select Notify if required, to automatically notify the person their duty has been changed.
· Click Submit to apply the request to the Duty Plan.
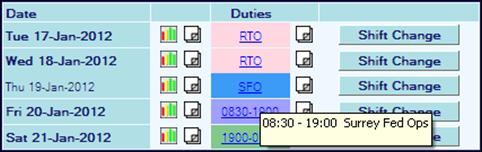
Applying other activities to the existing shift
Other activities may also be applied e.g. Conferences, Court etc. Where the persons shift exactly matches or encompasses the require activity.
For example, a person is on an early shift (0700-1500) and they have been requested to attend court between 10:00-12:30 or they are working 08:00-16:00 and have been requested to attend a Conference l during those times. To apply such activities:
· Click Select against the row to apply.
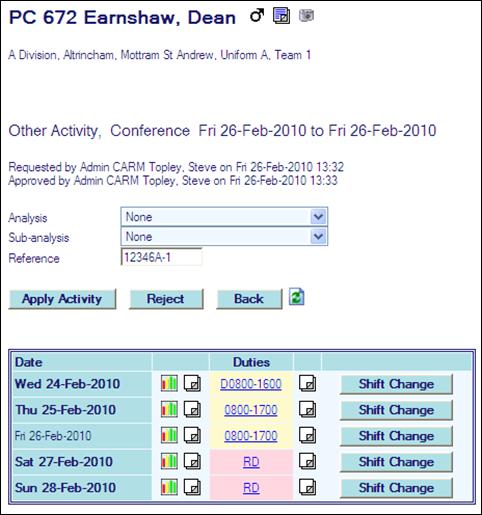
· Select an Analysis if required, from the drop down menu.
· Select a Sub-analysis if required, from the drop down menu.
· Click Apply Activity.
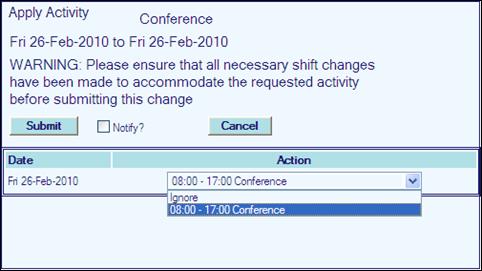
· Select Notify if required, to automatically notify the person their duty has been changed.
· Click Submit to apply the request to the Duty Plan.

Changing the shift to match the request
Sometimes the approved request may be for a different time than the persons existing shift allows e.g. the person is working a late shift but is required for Training, between 09:00-17:00: Their shift may be changed here to match the request as part of the apply process. To do this,
· Click Select against the row to apply.
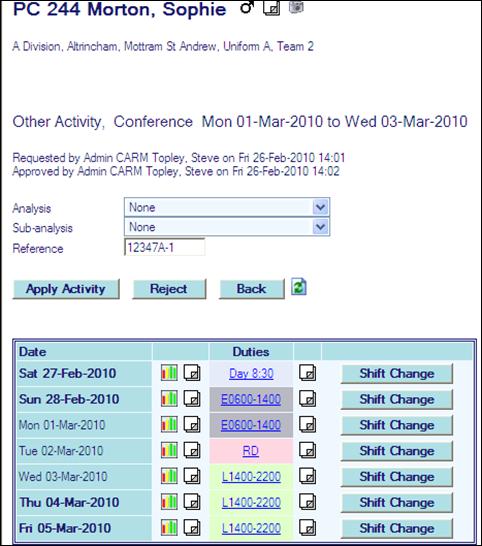
· Click Shift Change against the day to apply a change to
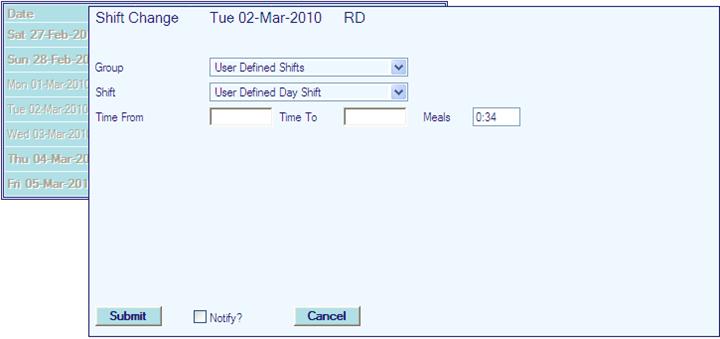
· Select Shift to apply to the day from the drop down.
· Click Replace existing tours for this day? To ensure this is not treated as an additional tour.
· Click Notify if required, to automatically notify the person of the change.
· Click Submit.
·
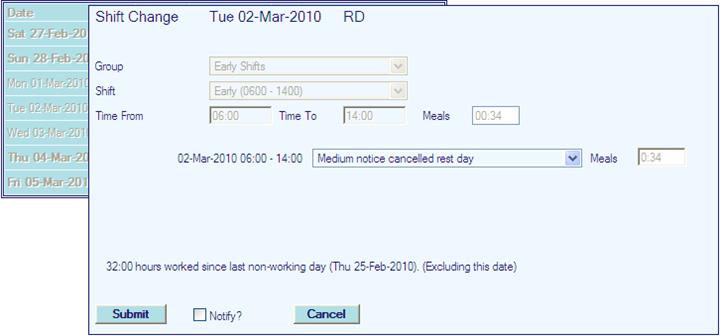
· Make any further changes as necessary.
· Click Submit.
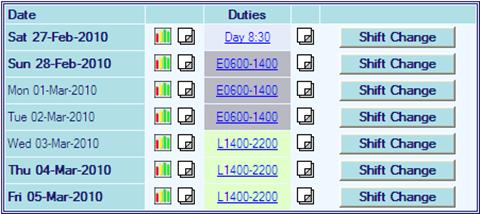
· Change all applicable shifts as necessary to accommodate the activity on each day.
· Click Apply Activity from the main window when all applicable shifts have been changed.
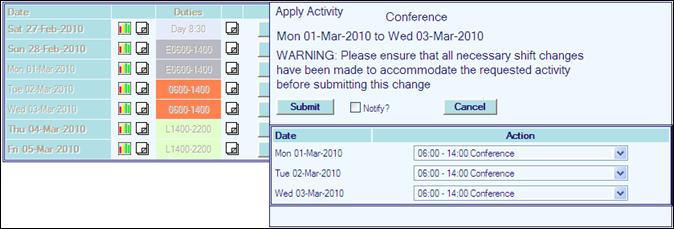
· Click Submit to apply the activity.
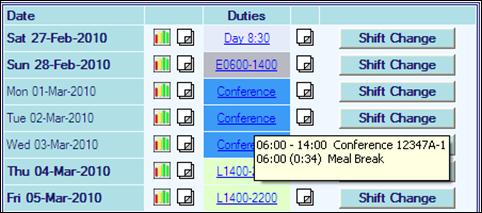
|
|
If there is a need to change the previous or next shifts e.g. the newly applied shifts mean breaching Working Time Regulations or health and safety or welfare issues because the previous shift to the training is a night shift; the new shift is a night shift and the first shift after the activity is an early. Apply all shift changes here and they will all automatically be applied to the Duty Plan, there will be no need to carry out further actions later. |
Moving rest days
Sometime there may be a person who is scheduled to work on days before and/or after the requested 'working' activity (e.g. conference, court, etc) and there is a need to move their rest days: e.g. below, a rest day is required on Mon 01-Mar-2010 and Fri 05-Mar-2010 to cater for a conference.

· Click Shift Change against the day to make a Rest Day e.g. Fri 03-Oct-2008 above.
·
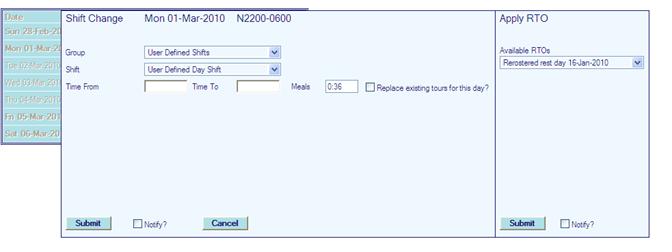
· Click See Notify for further details. Notify in the Apply RTO section of the window, if required, to automatically notify the person of the change.
· Click Submit, in the Apply RTO section of the window.
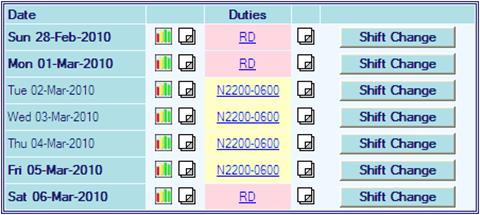
· Repeat as necessary for any other days that are to become rest days
·
Rejecting requests
It is sometimes necessary to reject the request after it has been authorized. To do this:
· Select the request to action.
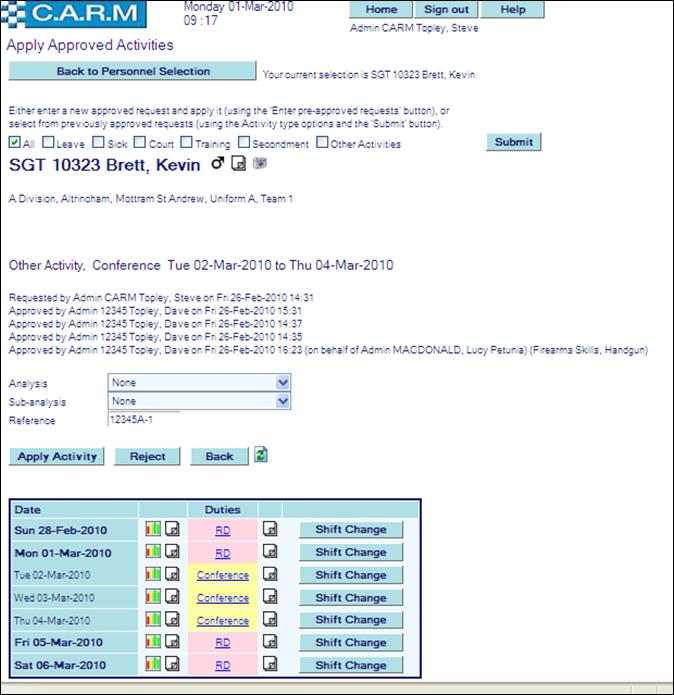
· Click Reject.
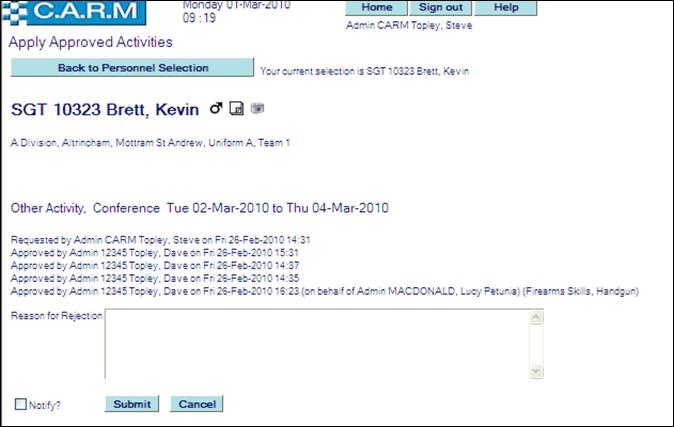
· Enter the Reason for Rejection.
· Click Submit.
·
Cancelling a previous Request
Facility to cancel a previous request and automatically refresh the schedule as necessary. Registered Vacation cancellations will result in the original banks still being debited, but the time is credited back to a new ‘Registered Vacation’ bank for subsequent rebooking.
When an activity request involves registered vacation (either cancelling or rebooking), then highlight the request to indicate to the authorizer that any rebooking may also need reregistering.
If anybody in the same picking unit as the requestor has indicated any of the affected dates in their ‘wait in line’ selections, list the affected personnel in seniority sequence so that the authorizer may contact those personnel to let them know that their ‘wait in line’ date may be available. Anybody with a higher seniority than the requestor will be emboldened.
Checks on Update Period to disallow authorizations that may result in changes to the schedule prior to the authorizers permitted date range.

· Click Show Requests
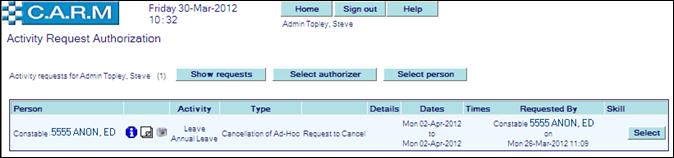
· Click Select
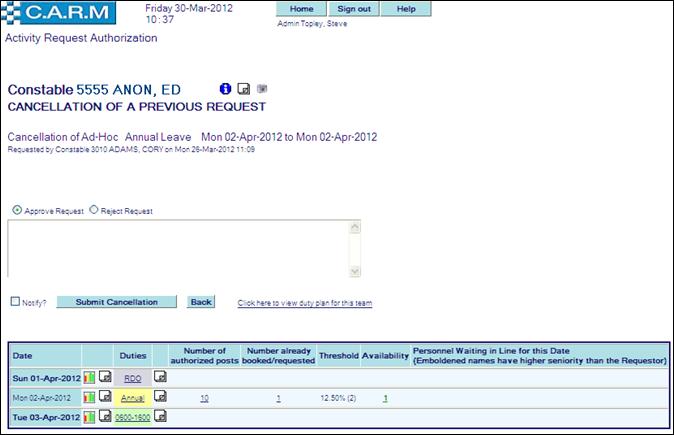
Facilitates (via a hyperlink) opening a Duty Planning Enquiry window to show the current schedules of anybody in the same team as the requestor.
Return to Top
Entering pre-approved requests
Provides another way to enter activities e.g. if a request is already approved but not requested through CARM.
· Select Duties > Apply Approved Activities
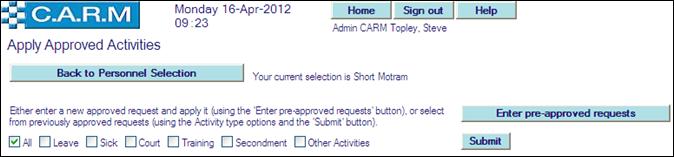
· Click Enter pre-approved requests.
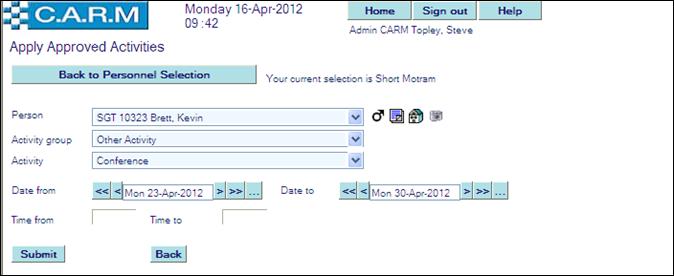
· Select Person from the drop down.
· Select Activity group and Activity from the drop downs.
· Enter Date from for start date of the activity.
· Enter Date to for end date of the activity.
· Enter Time from and Time to if the activity is for only part of their shift.
· Click Submit.
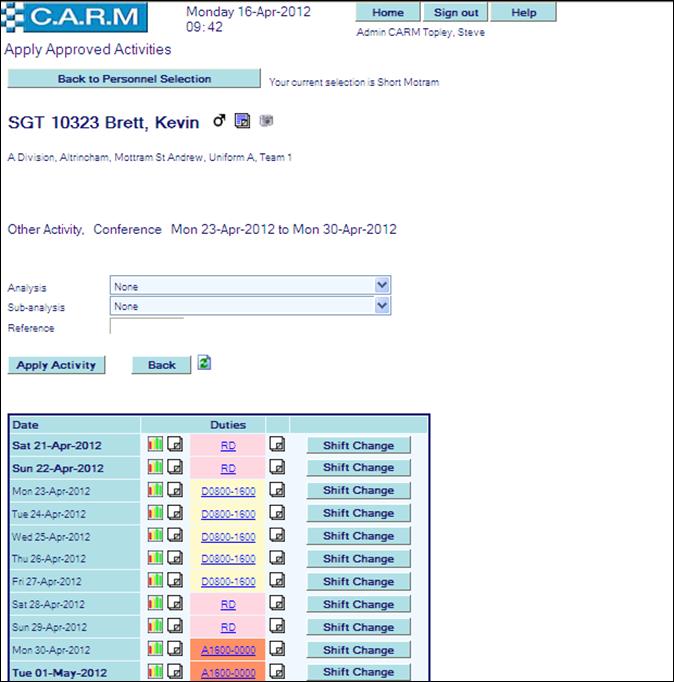
· Click Apply Activity as normal (See above)


