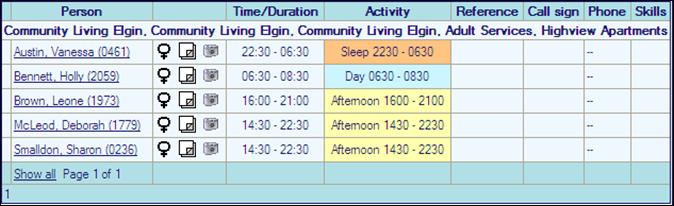Daily Duties
show all the duties for a single date.
Individual or Team selection
· Select Enquiries > Daily Duties
· Select the personnel/teams to view
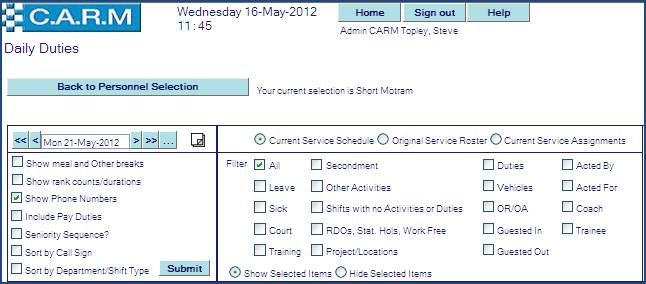
· Make your selection from selection criteria
· Select Show Selected Items or Hide Selected Items.
· If required, select Show meal and other breaks.
· If required, for each activity type, select Show rank counts/durations.
· If required select Show Phone Numbers
· If required Include Pay Duties.
· If required, select Seniority Sequence.
· If required, select Sort by Call Sign.
· If required, select Sort by Department and Shift Type.
· Click Submit
Example 1 – All items

This example shows:
· The facility to print off the Daily Duty Sheet if required with options for the output.
· Daily duties without meal breaks.
· A Reference column (up to 10 characters recorded against tours/activities displayed in various Enquiries and reports).
· For those personnel that have been allocated duties, additional information is also displayed (e.g. Call sign, vehicle, Radio, etc.)
· There is also additional information on Phone Numbers and Skills.
· Show selected Items
|
|
The Individual users’ last selection is saved and retrieved as defaults. This enables each user to make repetitive enquiries without having to make filter selections every time. Only new criteria filter selections need to be made.
|
Example 2 – D/O’s, Stat Hols and Work Free
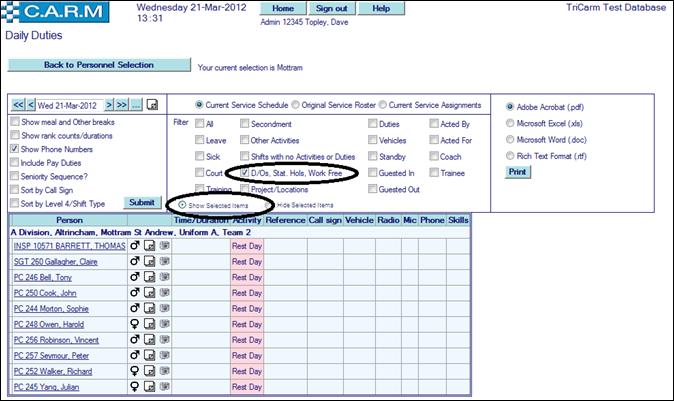
This example shows:
· The facility to print off the Daily Duty Sheet if required with options for the output.
· Daily duties without meal breaks.
· A Reference column (up to 10 characters recorded against tours/activities displayed in various Enquiries and reports).
· For those personnel that have been allocated duties, additional information is also displayed (e.g. Call sign, vehicle, Radio, etc.)
· There is also additional information on Phone Numbers and Skills.
· Show selected Items
|
|
The Individual users’ last selection is saved and retrieved as defaults. This enables each user to make repetitive enquiries without having to make filter selections every time. Only new criteria filter selections need to be made.
|
Example 3 –EXCEPT D/O’s, Stat Hols and Work Free
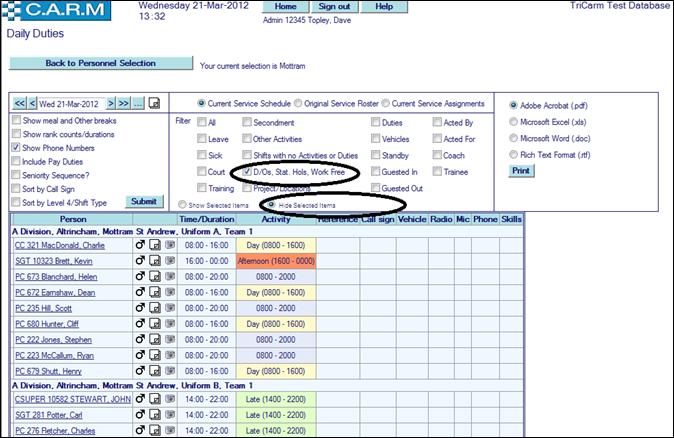 Se
Se
This example shows:
· The facility to print off the Daily Duty Sheet if required with options for the output.
· Daily duties without meal breaks.
· A Reference column (up to 10 characters recorded against tours/activities displayed in various Enquiries and reports).
· For those personnel that have been allocated duties, additional information is also displayed (e.g. Call sign, vehicle, Radio, etc.)
· There is also additional information on Phone Numbers and Skills.
· Show selected Items
|
|
The Individual users’ last selection is saved and retrieved as defaults. This enables each user to make repetitive enquiries without having to make filter selections every time. Only new criteria filter selections need to be made.
|
Understanding your roster results for an explanation of the contents.
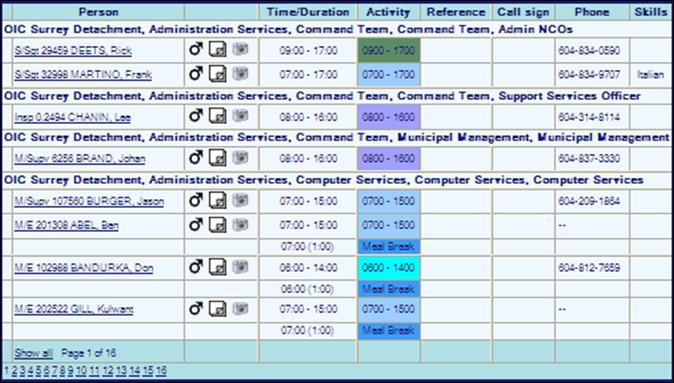
This example shows the same daily duties with meal breaks.
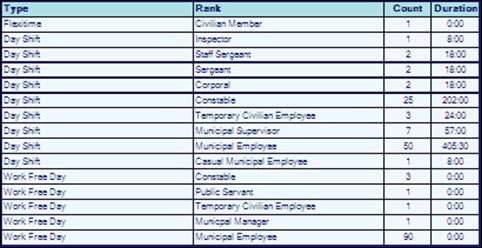
This example shows rank counts.
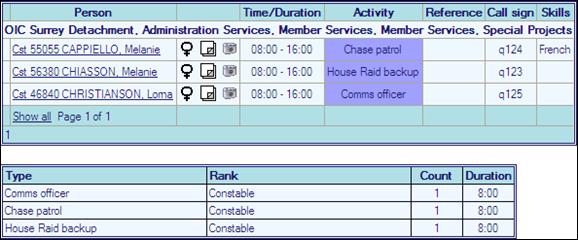
This example shows filtered duties with rank counts.
Project/Location selection
· Select Enquiries > Daily Duties
· Select project/location to view.
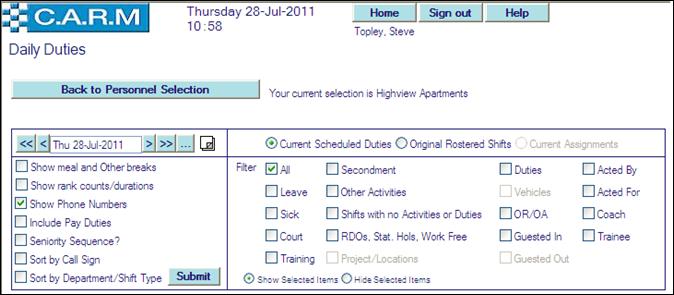
· Make your selection from selection criteria
· Select Show Selected Items or Hide Selected Items.
· If required, select Show meal and other breaks.
· If required, for each activity type, select Show rank counts/durations.
· If required select Show Phone Numbers
· If required Include Pay Duties.
· If required, select Seniority Sequence.
· If required, select Sort by Call Sign.
· If required, select Sort by Department and Shift Type.
· Click Submit