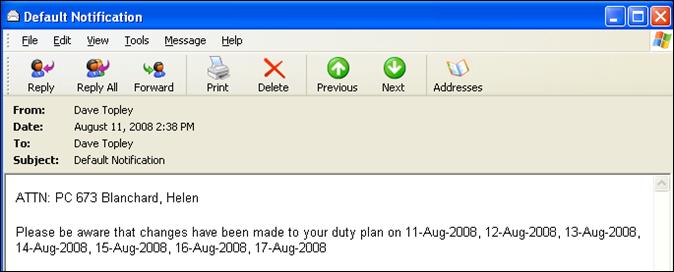Notify
Understanding the Notify window
Sending & Receiving Notifications
Notify
Changes of Shift, Activity, Duty, Assignment or Operation can be notified via email or CARM internal messaging.
Notify at the time of change or retrospectively, affected personnel and other interested parties if required e.g. a member of a persons team may also be a Diver and therefore the person may wish to notify the Divers manager for reference.
Notifying is also available through Activity Scheduling, Witness Availability and Training Management.
Before Notifying, the following actions must be carried out:
· Enter email addresses for all relevant personnel in the Contact details.
· Enter email addresses for all relevant parts of the organization through Organization Maintenance.
· Ensure all Default Notification messages are as required, editing as necessary.
· Set up System Control Parameters for email server and system email address.
· Have access to Notify facilities via your User Profile.
Please see the CARM Administrator for further information.
Selecting Items to Notify
Notify at the time of the change:
Wherever there is a Notify check box, select it prior to any Submit or Confirm
For example, applying an activity in Duty Planning:

Or in Witness Availability:
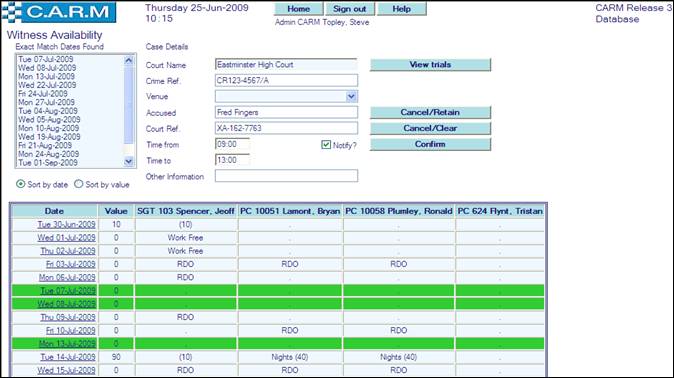
To Notify retrospectively:
· Click the cells in Duty Planning to apply the change to.
· Click Notify.
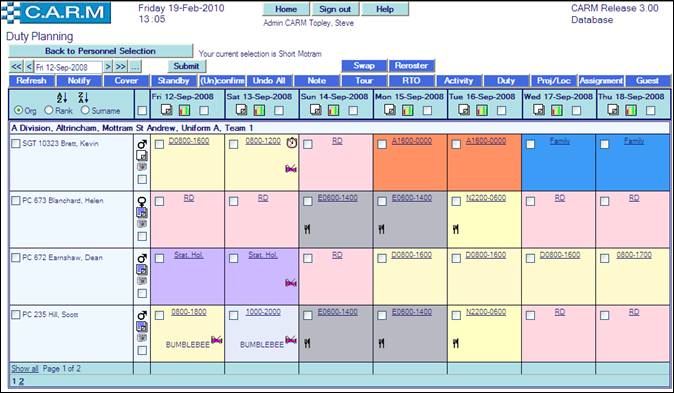
Understanding the Notify window
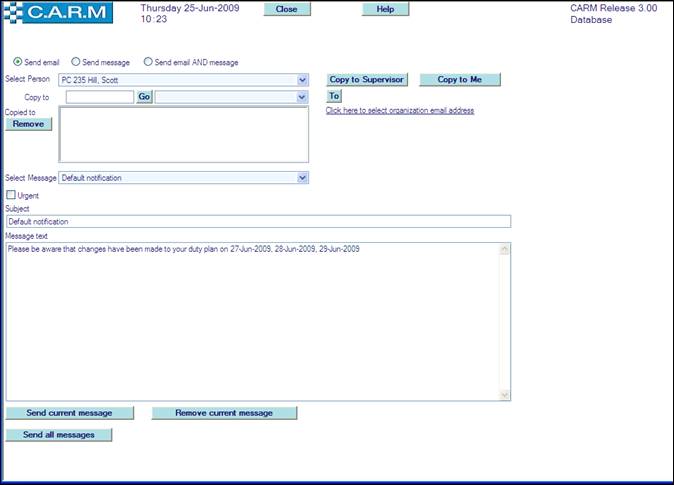
Default messages are set up to reduce workload in notifying personnel about changes to their duties. In brief, there is a default Notify email for:
· General
· Activity
· Duty
· Assignment
· Shift
· Court Trial
· Training Course
For details on these default messages, please see the CARM Administrator.
If there are other default messages created, the correct one will automatically be selected for you at the time of action e.g. if you select the Activity button, the Activity Default Notification message (if available) is presented.
Send email: is the default setting. It uses the organizations own email system to send notification emails. If there is no email integrated (see the CARM Administrator), this option will not be available.
Use this option if the recipients have an email address set in the CARM contact area. Selected recipients who do not have an email address when trying to send the notification will remain in Select person or Copied to lists for action via the CARM messaging facility.
Send message: is alternative to email, allows use of CARMs internal messaging service. Use if a recipient is unavailable on email.
Select Person: will automatically be populated with the personnel you selected.
Copy to (search): uses standard CARM search facilities (see for details) and allows a search for individuals and use of the To button to add the person to the list of personnel in the Copied to area.
Copy to Supervisor: adds the selected persons supervisor (if one exists, see Personnel details) to the list of personnel in the Copied to area.
Select organization (search): allows selection of an organizations email address. e.g.: Firearms Team, Resource Management Team, HR, rather than an individual.Use of this facility, needs the appropriate email address to be set against the organization structure. This facility is setup via a separate maintenance routine. Please see the CARM Administrator for details.
Click, Click here to select organization email address
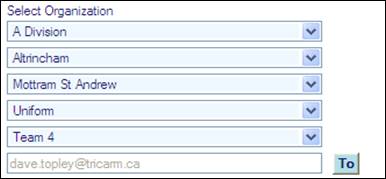
Select the organization structures required and click To add the email to the list of emails in the Copied to area.
Copied to: is a list of additional recipients of the currently displayed message.
Remove: use this option to remove an individual from the Copied to list.
Select message: is automatically updated with the default message appropriate for the action e.g. select a day/officer and select Activity, the Activity default notify message is presented. When using the facility to retrospectively notify individuals, the General default notification message is presented. Select an alternative from this drop down.
Subject: of the message and is automatically updated with the type of message e.g. Default notification. Edit this by replacing or adding to this text.
Message text: is the message content and is automatically completed with the appropriate default details. Content of this default message is setup through a Maintenance routine. To edit this on an on-demand basis, overwrite or add to the text supplied. To edit this on a permanent basis, contact the CARM Administrator.
Send current message: to the person shown in the Select Person area, with a copy to those in the Copied to list. If there are more than one person in the Select Person drop down and this button is clicked, the message will only be sent the person selected. All other individuals will remain in the list ready to be actioned.
Use this option to change the message text for each person.
Remove current message: use this to remove the person whose duty has changed from the notification.
Send all messages: use this to send all appropriate messages to all individuals/organizations in the Select Person and Copied to lists.
Editing Your Notification
Edit the email or message before sending it.
Email or message?
There are two ways to notify someone of a change:
· Send email
· Send message
![]()
Email will use the organizations existing email system. Message will use the CARM internal messaging system.
Select an option:
· Click Send email or Send message as required.
Who to notify
Personnel selected on the Duty Plan, Activity Scheduling, Request Application, Witness Administration etc. will automatically be presented in the Select Person list.
Recipients cannot be added here.
Copying in individuals
Send copies to individuals.
· Search for person in Select Person.
· Select correct person from the list presented.
· Click To.
· The persons’ email address (or name if sending via CARM messaging) is entered in Copied to.
![]()
Copying in individuals Supervisor
Send copies to the individuals’ supervisor.
· Click Copy to Supervisor.
· The supervisors’ email address (or name if sending via CARM messaging) is entered in Copied to.
![]()
Copying in organizations (email option only)
Send copies to other organizations teams.
· Click, Click here to select organization email address
![]() .
.
· Select organization as required
· Click To
· Selected organization email is entered in Copied to.
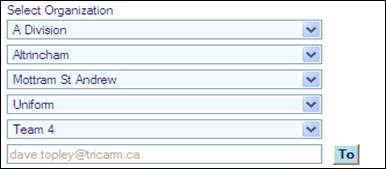
Sending an urgent message
Mark an email urgent.
· Click Urgent

Changing the type of notification
Change to any of the default message types.
· Select the required default message from the Select message drop down list.

Changing the subject
Change the subject of the notification.
· Click in the Subject box.
· Add to or change the existing text.
![]()
Changing the message text
Add to or change the content of the notification.
· Click in Message text box.
· Add to or change the message content.
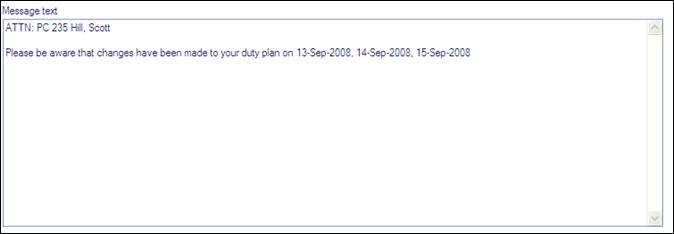
|
|
Tip – If the message text box does not show the individuals name, those in the Copied to list will not know who is affected by the change. This can be set through Notifications Maintenance (please see the CARM Administrator for details) or added manually at the point of sending the message. |
Removing recipients
There may be a need to remove individuals from the notification. There are 2 areas to consider:
· Person the change is applied to.
· Copied person.
Removing a person whose duty has changed
· Select required person from Select Person list.
· Click Remove current message.

|
|
Note – If selecting the Remove option, the change will still be applied to this person e.g. Annual Leave but the removed person will not be notified. |
Removing a person/organization who is copied in
· Select required person/organization email address from Copied to.
· Click Remove.
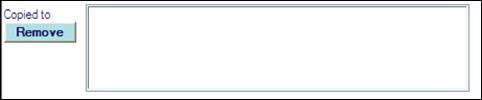
Sending & Receiving Notifications
Send one or all of your messages at a time.
Sending the message to a specific person
· Select required person from Select person list.
· Edit your message as required.
· Select Send current message.

|
|
Note – Use this facility when changes have been made to the message that only needs to be sent to this person and their respective Copied to entries. |
Sending the message to all selected personnel and copies
· Edit your messages as required.
· Click Send all messages.

Receiving emails and messages
Emails will be sent directly to the email addresses identified in your CARM contact details.
Messages will be sent to your CARM user messaging area.
Sample message output:
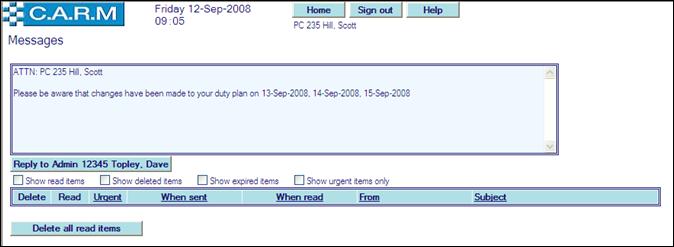
Sample email output: