Team Bookings
Booking myself on not as planned
Booking myself onto an Activity
Booking myself onto a Project/Location
Booking myself on when I’m due to be on annual leave
Booking myself on when I’m due to be on other absence
Understanding my booking options
Booking myself off not as planned
Understanding my team booking options.
Booking a person on Acting For
Booking my team off as planned
Booking my team off not as planned
Checking who’s already booked on
Checking who’s due to be on a rest day.
Checking who’s due to be absent
Checking who’s completed their tour
Checking last book off details
Activity/Proj/Loc/Duty Recording (Parade)
|
|
This facility is part of Time Management and is to be used for Booking On and off and not for Duty Planning. Any Due to book on changes are strictly for the requested day and not for the previous or next day. If you need to change the Due to book on date you should change the selected date and click Refresh for selected date. |
Recording My Hours (Enhanced)
How to use the enhance bookings facilities available through Team Bookings to record my own hours, the Acting, Coaching, Activity, Project/Locations and/or Duty I am going to work on the forthcoming shift.
· Select Time Management > Team Bookings
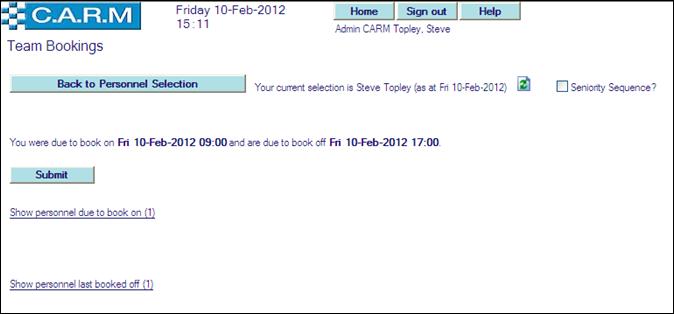
Booking myself on as planned
· Select Show personnel due to book on.
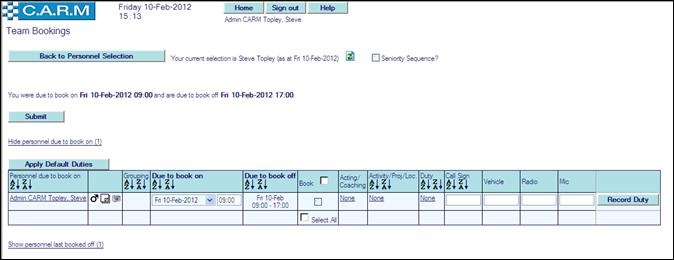
· Tick the box in the Book column.
· Click Submit.
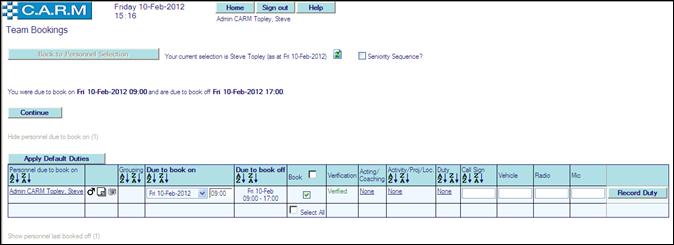
· Verification column shows “Verified” status.
· Click Continue.
· I am automatically shown as booked on.
· Click Show personnel booked on to view booking detail.
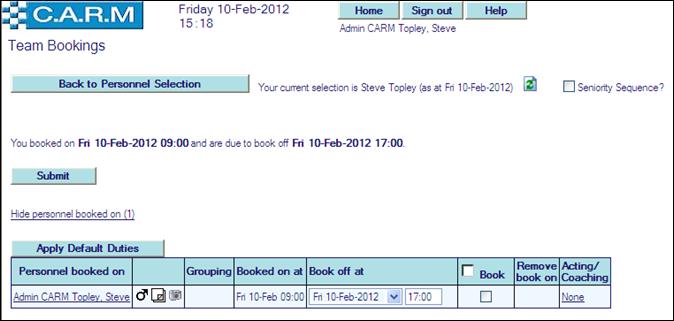
Booking myself on not as planned
· Select Show personnel due to book on.
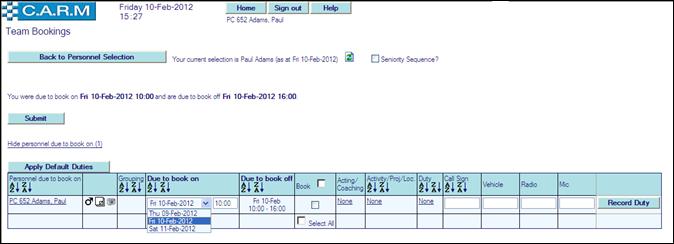
· Select the date to book on from the Due to book on drop down list (only yesterday, today and tomorrow are available).
· Enter the time to book on.
· Tick the box in the Book column.
Booking myself onto an Activity
· Click None or the Activity title if one is already applied.
· If the Activity starts part way into the shift enter Time To for the start of the activity.
· Click on Activity drop down box to bring up the activity line you need to add.
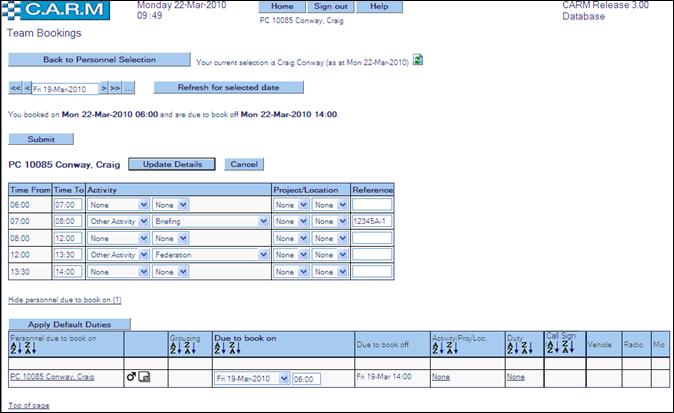
· Enter Time To for the Activity if it is not for the whole of or rest of the shift.
· Select required Activity to book onto, from the drop down lists.
· If a part-day Activity is entered, further activities can be selected for the remainder of the shift if required (see Booking myself onto a Project/Locations below for an example).
· Click Update Details.

Booking myself onto a Project/Location
· Click None or the Project/Location title if one is already applied.
· If the Project/Location starts part way into the shift enter Time To for the start of the Project/Location.
· Click on Project/Location drop down box to bring up the Project/Location line you need to add.
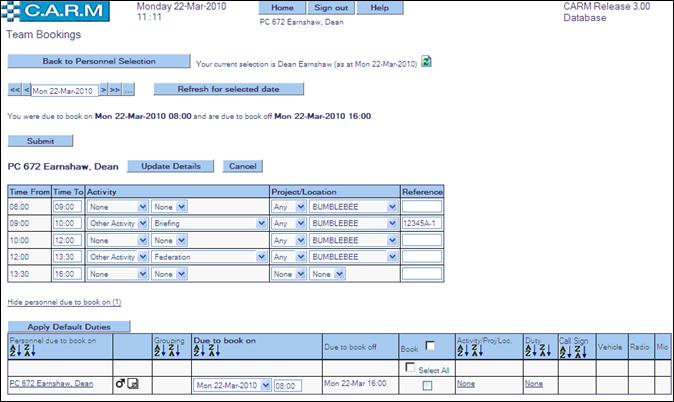
· Enter Time To for the Project/Location if it is not for the whole of or rest of the shift.
· Select required Project/Location to book onto, from the drop down lists.
· If a part-day Project/Location is selected, further activities can be selected for the remainder of the shift if required (see above image).
· Click Update Details.

Booking myself onto a duty
· Click None or the duty title if one is already applied.
· If the Duty starts part way into the shift enter Time To for the start of the Duty.
· Click on Duty drop down box to bring up the Duty line you need to add.
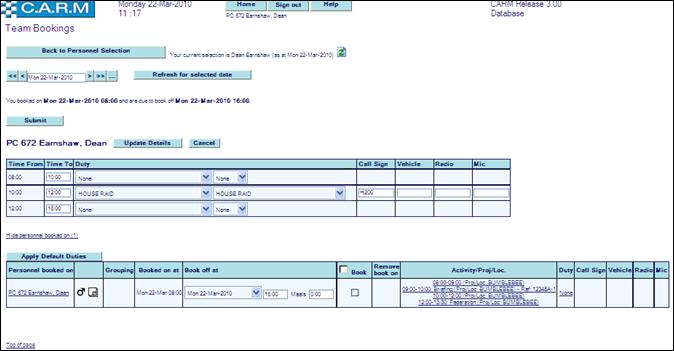
· Enter Time To for the Duty if it is not for the whole of the shift.
· Select required Duty to book onto, from the drop down lists.
· If a part-day duty is selected, further activities can be selected for the remainder of the shift if required (see: Booking myself onto a Project/Location above for an example).
· Click Update Details.

· Tick the box in the Book column
· Click Submit.

· Click Continue.
· I am now booked on.
· Click Show personnel booked on (n) to confirm booked on.

Booking myself on when I’m due to be on annual leave

· Select Show personnel who are absent.
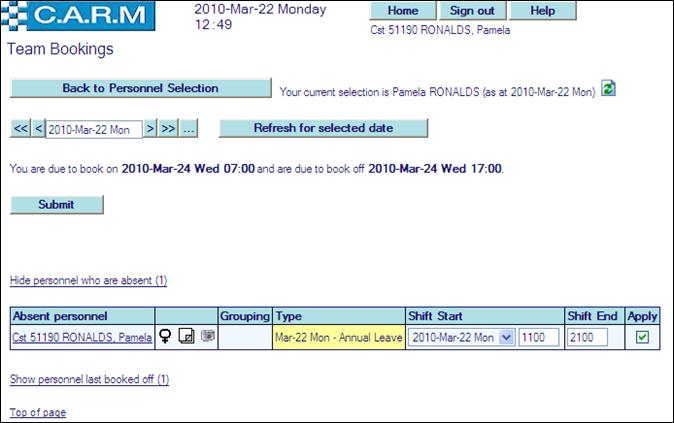
· Enter Shift Start and Shift End time.
· Enter Meals break duration if required.
· Tick Apply.
· Click Submit.

· Select the appropriate cancelled annual leave compensation type from the drop down.
· Click Continue. Verification updates to “Applied”.
· Click Continue.
· Complete book on (see: Booking myself on as planned).
Booking myself on when I’m due to be on other absence
· Select Show personnel who are absent.
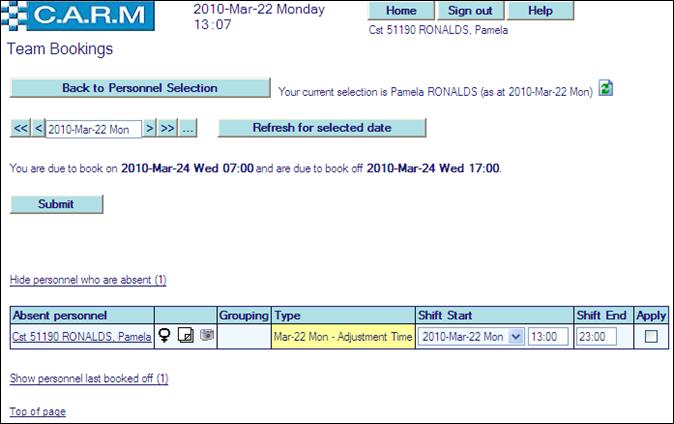
· Enter Shift Start and Shift End time.
· Enter Meals break duration if required.
· Tick Apply.
· Click Submit
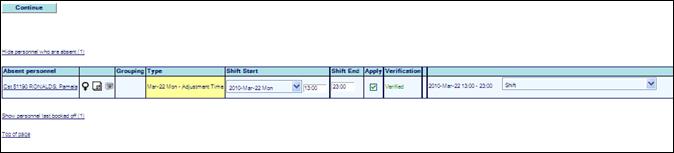
· Select the appropriate option from the drop down list (usually Shift).
· Click Continue. Verification updates to “Applied”.
· Click Continue.
· Complete your book on (see: Booking myself on as planned).
Understanding my booking options
Employee
Rank, shoulder number and surname of the employee. Sort sequence (A‑Z, Z-A) buttons in the column header enable you to sort the page in alphabetical sequence (employee name) when using this facility for team bookings.
Gender or information icon
Use this to view my personal details.
Due to book on at
Date and time planned to book on. Sort sequence (A‑Z, Z-A) buttons in the column header enables sorting the page in order of planned book on time when using this facility for team bookings.
Due to book off at
Date and time planned to book off.
Book
Use the tick box to to book on.
Acting/Coaching, Activity, Project/Location & duty
That is planned to work. These are set to “None” as default. Sort sequence (A‑Z, Z-A) buttons in the column header enable sorting the page in order of planned Acting, Coaching, Activity, Project/Location or Duty (as appropriate) when using this facility for team bookings.
Call sign
That is allocated to the assigned duty. It will be blank if no duty is assigned. It may also be blank if a duty is assigned, which indicates no call sign has yet been allocated to the duty.
Vehicle
That is allocated to the assigned duty. It will be blank if no duty is assigned. It may also be blank if a duty is assigned, which indicates no vehicle has yet been allocated to the duty.
Radio
That is allocated to the assigned duty. It will be blank if no duty is assigned. It may also be blank if a duty is assigned, which indicates no radio has yet been allocated to the duty.
Mic
That is allocated to the assigned duty. It will be blank if no duty is assigned. It may also be blank if a duty is assigned, which indicates no Mic has yet been allocated to the duty.
CAD
Setting is dependant upon a number of default settings in various maintenance routines. It should be left set to the default.
Visibility
Setting is dependant upon a number of default settings in various maintenance routines. It should be left set to the default.
Assignability
Setting is dependant upon a number of default settings in various maintenance routines. It should be left set to the default.
Remove book on/off
Is only available to supervisors and allows previous book on or off entries to be removed (for command and control purposes) and re-entered if applicable.
Booking myself off as planned
At planned date and time,
· Select Time Management > Team Bookings
· Click Show personnel booked on.
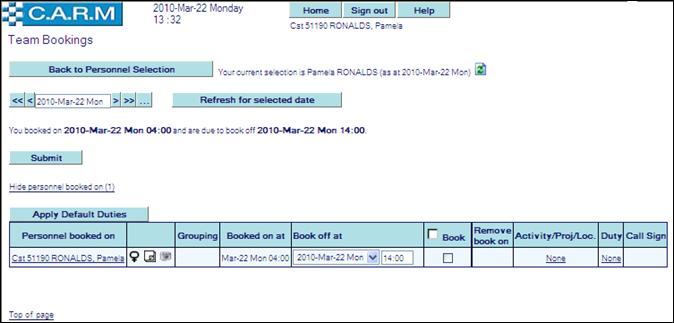
· Enter Meals break duration if applicable.
· Tick the box in the Book column.
· Click Submit.

· Leave: Select as appropriate the default option of Shift.
· Click Continue.
· Verification status set to “Applied”.
· Click Continue.
· You are now booked off.
· Click Show personnel last booked off to view the booking detail.

Booking myself off not as planned
At a different date and/or time,
· Select Time Management > Team Bookings
· Click Show personnel booked on.
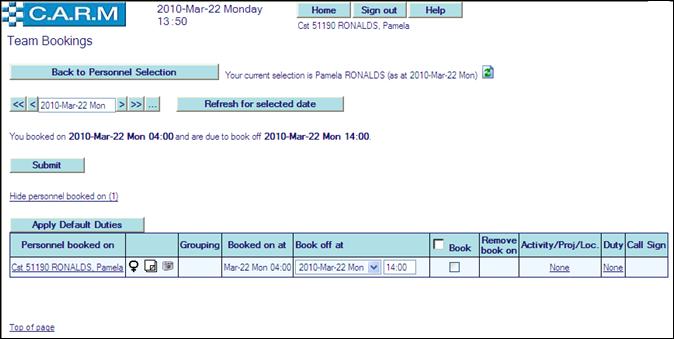
· Enter new Book off at time.
· Enter Meals break duration if applicable.
· Tick the box in the Book column.
· Click Submit.
· Click Continue.
· Click Continue.
If you work a longer shift
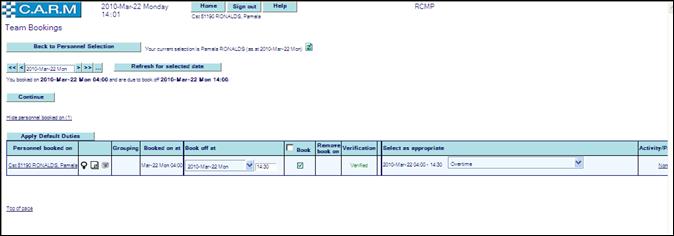
· Select: Select as appropriate the type of Extra pay from the drop down list eg planned/casual.
· Click Continue.
· Verification status set to “Applied”.
· Click Continue.
· You are now booked off.
· Click Show personnel last booked off to view the booking detail.
If you work a shorter shift
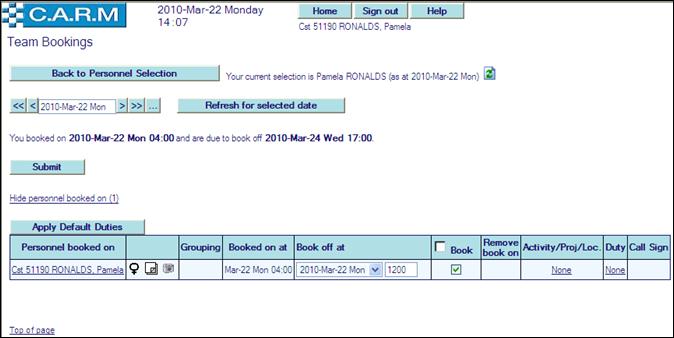
· Select: Select as appropriate the activity from the drop down list to apportion unworked hours to. The list will be dependant upon access rights. If a bankable activity is selected eg Annual Leave, Time Off in Lieu, the unworked hours will be debited from the associated time bank.
· Click Continue.
· Verification status set to “Applied”.
· Click Continue.
· You are now booked off.
· Click Show personnel last booked off to view the booking detail.
Managing Team Bookings
Where start of shift time change in Due to Book On grid does not require Positive Confirmation (Function Parameter setting: see System Administrator for further details.)
Use this function to book on and off teams of personnel. For example a Platoon Sergeant can book the whole platoon on at the start of the tour of duty and book off all those who are not working Extra pay. The next Platoon Sergeant can book off those personnel who were working Extra pay on the previous tour.
· Book my team on.
· Book my team off.
· Check who’s due to be absent.
· Check who’s due to be on Rest Day etc.
· See when personnel last booked off.
Booking my team on
Enables me to book on my whole team, or selected members of my team in one go.
· Select Time Management > Team Bookings
· Select personnel to view.
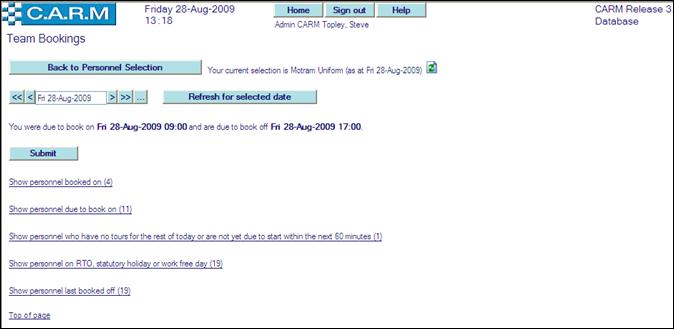
· Select Show personnel due to book on.
|
|
Some options may not be available to select. These are determined by the status of the employees’ bookings. |
Booking on as planned
Where start of shift time change in Due to book on grid does not require Positive Confirmation (Function Parameter setting: see System Administrator for further details). The following page is displayed.
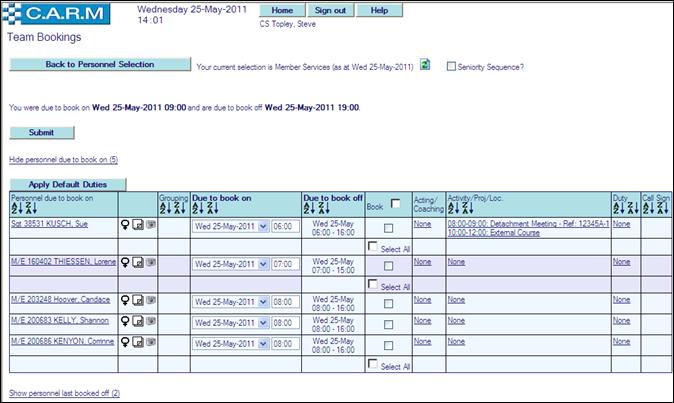
For an explanation of each column, please see Understanding my team booking options below.
Where start of shift time change in Due to Book On grid does require Positive Confirmation (Function Parameter setting: see System Administrator for further details). The following page is displayed.
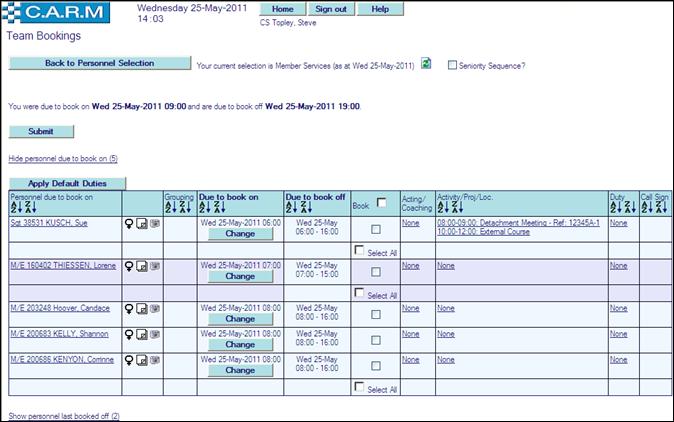
For an explanation of each column, please see Understanding my team booking options below.
· Tick the box in the Book column against each person to book on as planned.
· If booking everyone on as planned, click Submit.
· Click Continue.
· To book employees on not as planned, see Booking on not as planned below.
|
Tip - to save time - To book on most (not all) employees, click Select All, then deselect those to omit by clicking on their “Book” box to remove the tick. |
Booking on not as planned
Where start of shift time change in Due to book on grid does not require Positive Confirmation (Function Parameter setting: see System Administrator for further details). The following page is displayed.
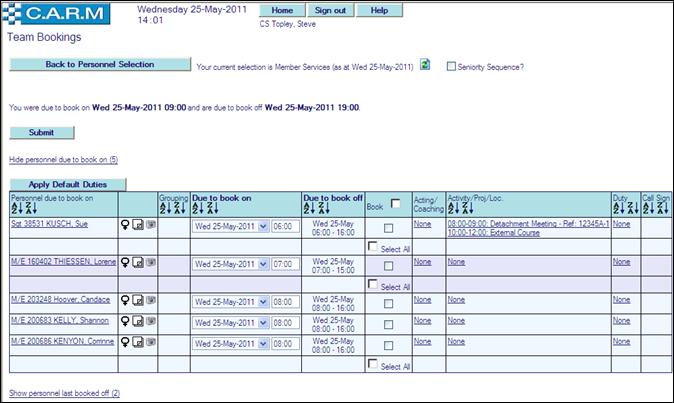
· Tick the box in the Book column against each person to book on at a different date/time.
· Select Due to book on date from the drop down list (only Yesterday, Today and Tomorrow are available choices).
· Enter the time to book the person on.
· Where available Change CAD, Visibility and/or Assignability status if required.
e.g. Where start of shift time change in Due to Book On grid does require Positive Confirmation (Function Parameter setting: see System Administrator for further details). The following page is displayed.
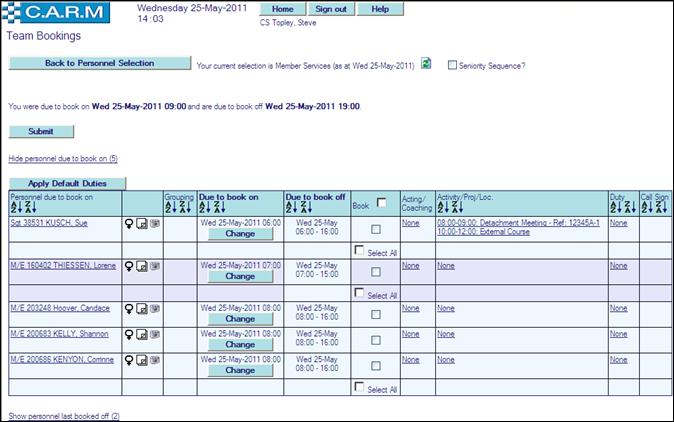
For an explanation of each column, please see Understanding my team booking options below.
·
Click ![]() in Due to book on column
against a person to book on at a different date/time.
in Due to book on column
against a person to book on at a different date/time.
· A Shift Change box will be presented as below.
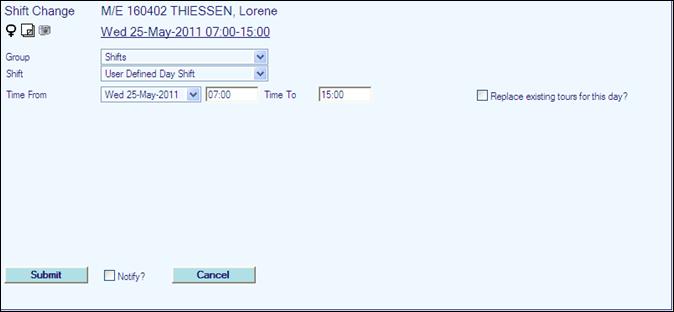
· In the Shift Change box select Group from the drop down list as required.
· In the Shift Change box select Shift from the drop down list as required.
· In the Shift Change box select Shift start date from the drop down list as required (only Yesterdays, Today’s and Tomorrows dates are available choices).
· Enter Time From and Time To as required. If the new shift is to be of the same duration as the old leave Time To blank
· Enter Meals break duration as required.
· Tick check box Replace existing tours for this day as required.
· Where available Change CAD, Visibility and/or Assignability status as required.
·
Click![]() .
.
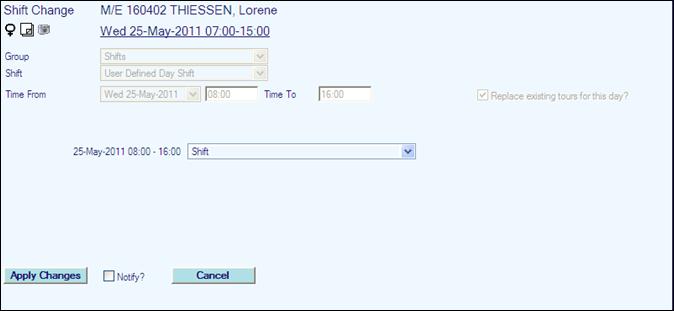
· Select from choices displayed as required.
· Tick Notify to inform the person affected as required.
· Click Apply Changes to apply the shift changes
· Click Cancel to return to make choice selections
· Click Cancel to return to Due to book on grid.
Booking my team onto an activity
· Click None or the activity title if one is already applied.
· If the Activity starts part way into the shift enter Time To for the start of the activity.
· Click on Activity drop down box to bring up the activity line you need to add.
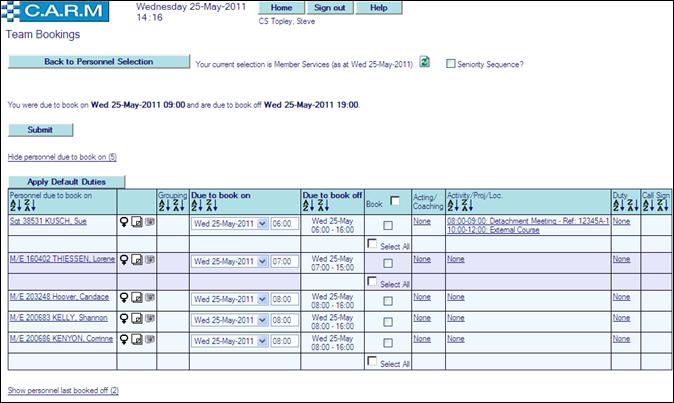
· Enter Time To for the Activity if it is not for the whole of or rest of the shift.
· Select required Activity to book onto, from the drop down lists.
· If a part-day Activity is entered, further activities can be selected for the remainder of the shift if required (see Booking myself onto a Project/Locations below for an example).
· Click Update Details.

Booking my team onto a Project/Location
· Click None or the Project/Location title if one is already applied.
· If the Project/Location starts part way into the shift enter Time To for the start of the Project/Location.
· Click on Project/Location drop down box to bring up the Project/Location line you need to add.
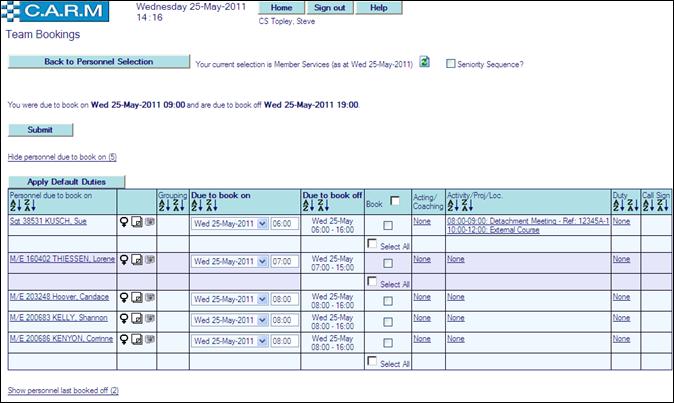
· Select the Project/Location from the drop down lists to book onto.
· Enter Time To for the activity if it is not for the whole of the shift.
· If a part-day Project/Location is selected, further activities can be selected for the remainder of the shift if required (see above image).
· Click Update Booking On Details.
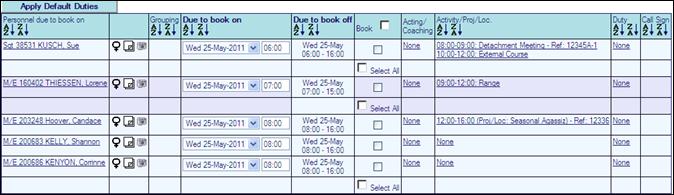
Booking my team onto a duty
· Click None or the duty title if one is already applied.
· If the Duty starts part way into the shift enter Time To for the start of the Duty.
· Click on Duty drop down box to bring up the Duty line you need to add.
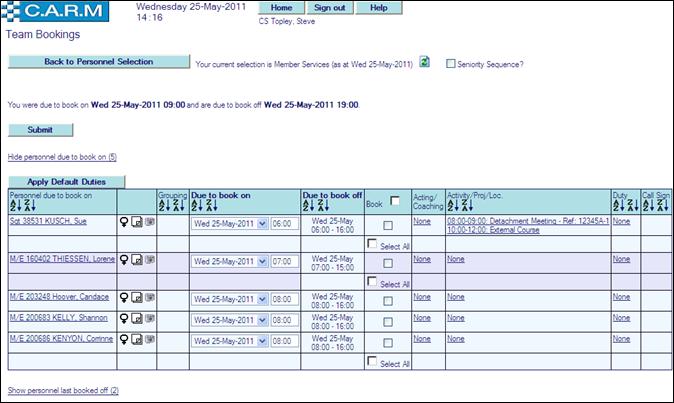
· Enter Time To for the Duty if it is not for the whole of the shift.
· Select required Duty to book onto, from the drop down lists.
· If a part-day duty is selected, further activities can be selected for the remainder of the shift if required (see Booking my team onto a Project/Location above for an example).
· Click Update Details.
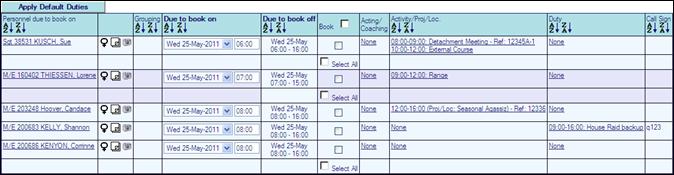
Booking my team onto Default Duties
· Click Apply Default Duties to enter Default Duties to all members of your team who have default duties set in their person details. (See Person Details for further details)
Removing the last booking on detail
· Select Show personnel booked on.
· Tick Remove book on beside the person whose book on details are to be removed.
· Tick Submit.
Understanding my team booking options
Employee
Rank, shoulder number and surname of the employee. Sort sequence (A‑Z, Z-A) buttons in the column header enable sorting the page in alphabetical sequence (employee name) when using this facility for team bookings.
Gender or information icon
Use this to view personal details of the person.
Due to book on at
Date and time planned to book the person on at. Sort sequence (A‑Z, Z-A) buttons in the column header enable sorting the page in order of planned book on time when using this facility for team bookings.
Due to book off at
Date and time planned to book person off at.
Book
Use the tick box to book person on.
Acting/Coaching, Activity, Project/Location & duty
That is planned to work. These are set to “None” as default. Sort sequence (A‑Z, Z-A) buttons in the column header enable sorting the page in order of planned Acting, Coaching, Activity, Project/Location or Duty (as appropriate) when using this facility for team bookings.
Call sign
That is allocated to the assigned duty. Sort sequence (A‑Z, Z-A) buttons in the column header enable sorting the page in order of Call Sign. It will be blank if no duty is assigned. It may also be blank if a duty is assigned, which indicates no call sign has yet been allocated to the duty.
Vehicle
That is allocated to the assigned duty. It will be blank if no duty is assigned. It may also be blank if a duty is assigned, which indicates no vehicle has yet been allocated to the duty.
Radio
That is allocated to the assigned duty. It will be blank if no duty is assigned. It may also be blank if a duty is assigned, which indicates no radio has yet been allocated to the duty.
Mic
That is allocated to the assigned duty. It will be blank if no duty is assigned. It may also be blank if a duty is assigned, which indicates no Mic has yet been allocated to the duty.
CAD
Setting is dependant upon a number of default settings in various maintenance routines. It should be left set to the default.
Visibility
Setting is dependant upon a number of default settings in various maintenance routines. It should be left set to the default.
Assignability
Setting is dependant upon a number of default settings in various maintenance routines. It should be left set to the default.
Remove book on/off
Is only available to supervisors and allows previous book on or off entries to be removed (for command and control purposes) and re-entered if applicable.
Booking a person on Acting For
· Click None in the Acting/Coaching column against the person selected.
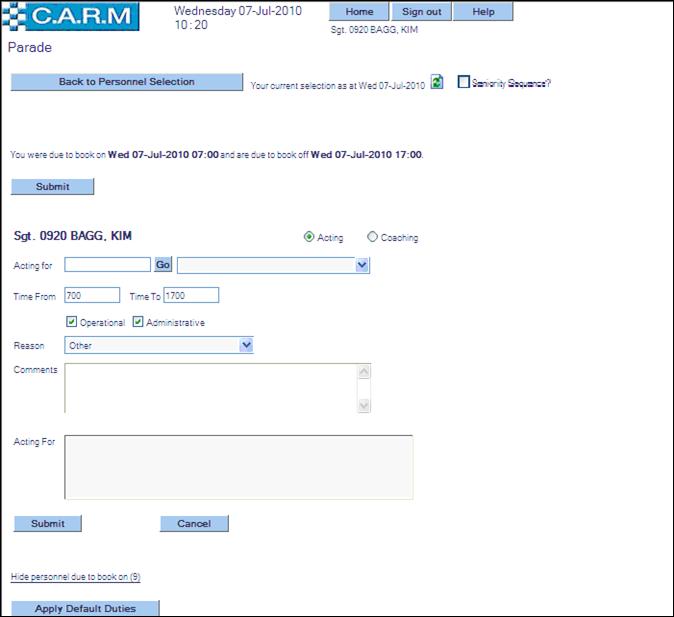
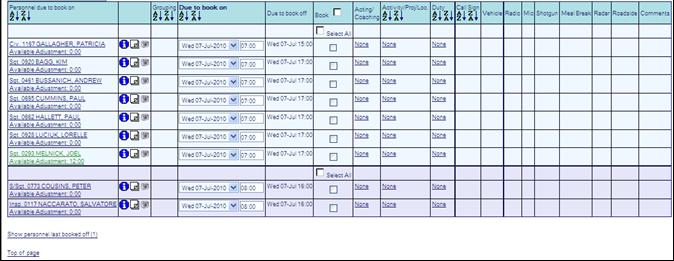
· Select Acting.
· Enter the person Acting for.
· Enter Time From and Time To for the Acting Rank duration.
· Select Operational and/or Administrative as required.
· Select Reason for Acting from the drop down list.
· Enter any Comments as required.
· Click the box in the Book column.
· Click Submit.
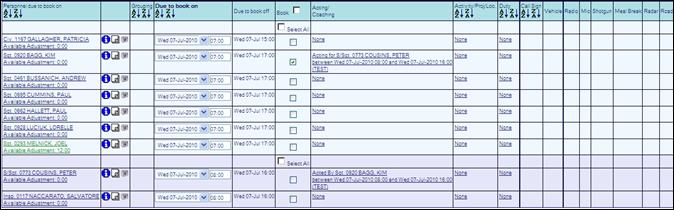
Remove Booked on Acting For
· Click Acting for details in the Acting/Coaching column.
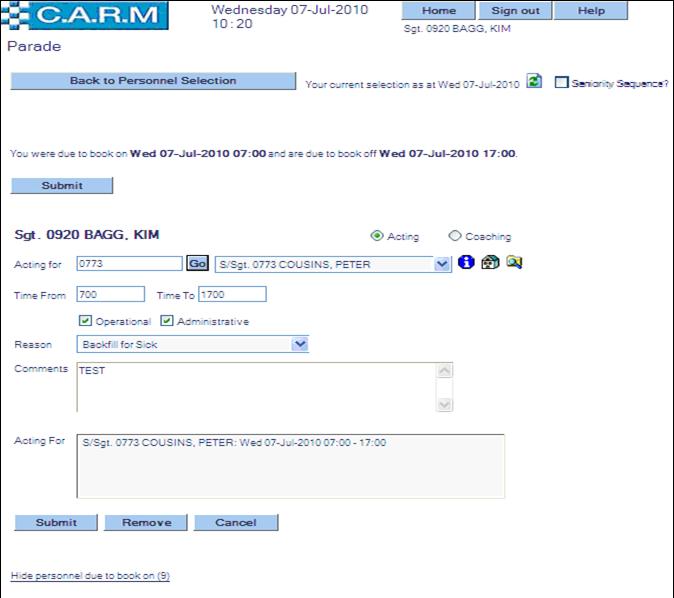

· Select the Acting For person
· Click Remove.
Booking a person on Coaching
· Click None in the Acting/Coaching column against the person selected.
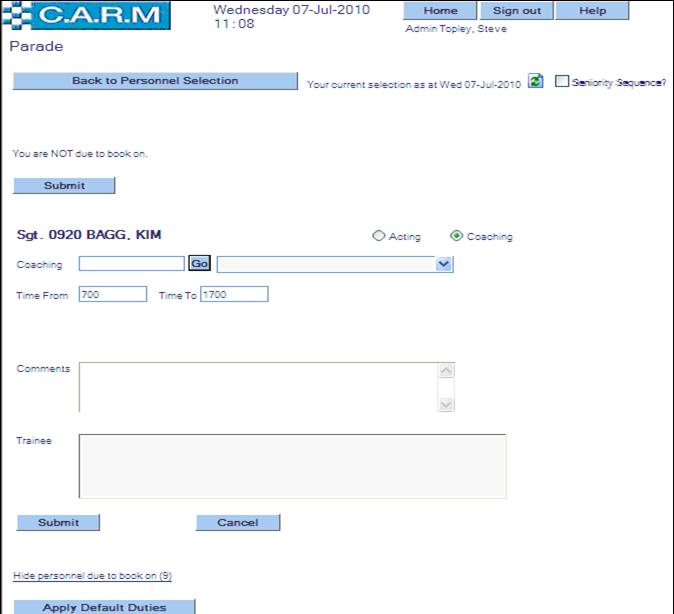
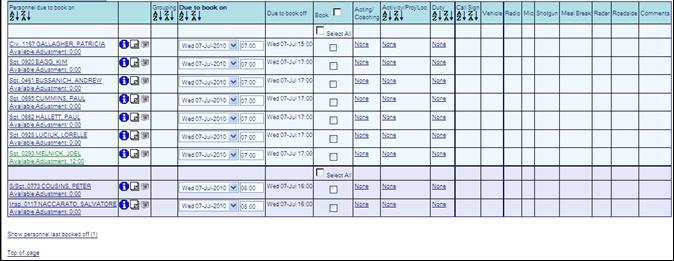
· Select Coaching.
· Enter the person to be Coached.
· Enter Time From and Time To for the coaching duration.
· Enter any Comments as required.
· Click the box in the Book column.
· Click Submit.
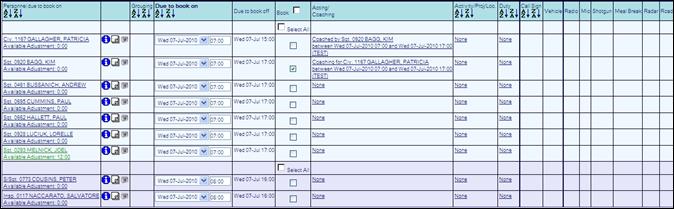
Remove Booked on Coaching
· Click Coaching details in the Acting/Coaching column.

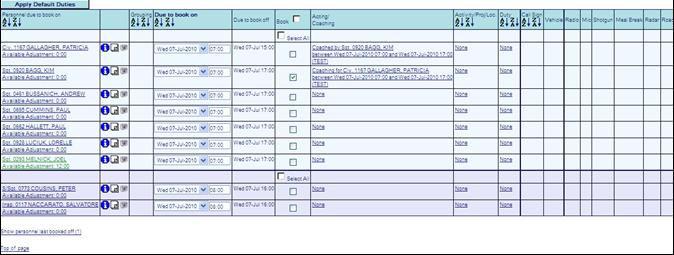
· Select the Trainee person
· Click Remove.
Booking my team off as planned
Enables me to book off my whole team, or selected members of my team in one go.
· Click Show personnel booked on.
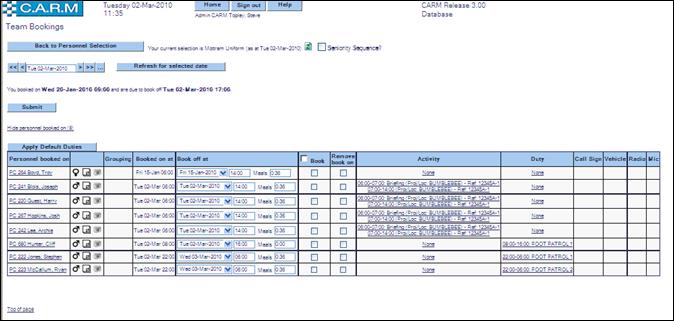
· Enter Meals break duration if applicable.
· Tick the box in the Book column.
· Click Submit.
· Click Continue when booking all team members off as planned,.
· When booking some employees off at not as planned, see: Booking my team off not as planned below.
· Click Show personnel last booked off to view team booking details.
|
|
Tip - to save time - To book off most (not all) employees, click Select All, and then deselect those to omit by clicking on their “Book” box to remove the tick. |
Booking my team off not as planned
On a different date and/or time,
· Select Time Management > Team Bookings
· Click Show personnel booked on.
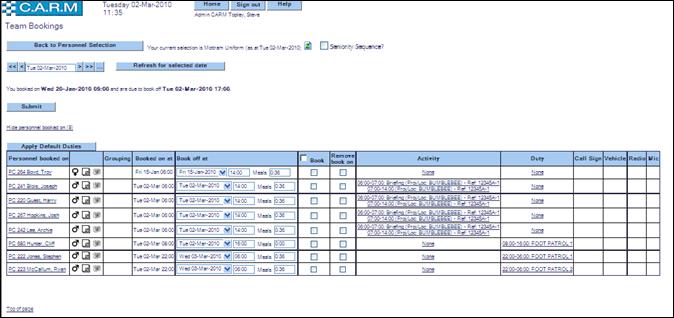
· Enter the new Book off at time against the employee(s) not booking off as planned.
· Enter Meals break duration if applicable.
· Tick the box in the Book column.
· Click Submit.
If they work a longer shift
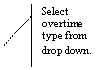
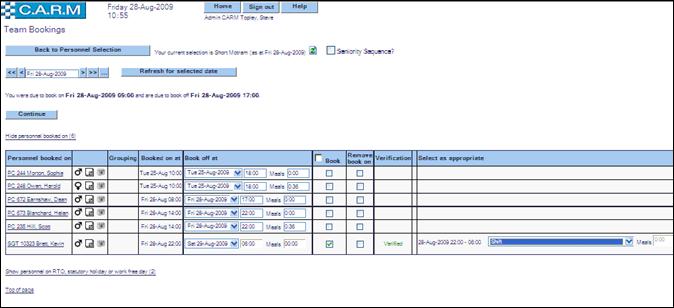
· Select: Select as appropriate the type of Extra pay from the drop down list eg planned/casual.
· Click Continue.
· Verification status set to “Applied”.
· Click Continue.
· Person is now booked off.
· Click Show personnel last booked off to view team booking details.
If they work a shorter shift
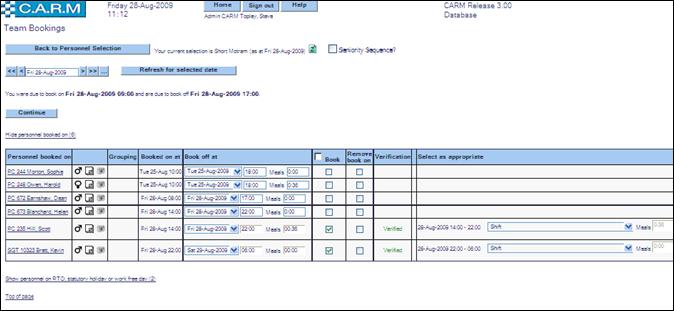
· Select: Select as appropriate the activity from the drop down list to apportion persons unworked hours to. The list will be dependant upon access rights. If selecting a bankable activity eg Annual Leave, Time Off in Lieu, the unworked hours will be debited from the associated time bank.
· Click Continue.
· Verification status set to “Applied”.
· Click Continue.
· Person is now booked off.
· Click Show personnel last booked off to view team booking details.
Checking Team Bookings
Check who is due to come on shift and who can be expected to be absent.
Select Time Management > Team Bookings
· Select personnel to view.
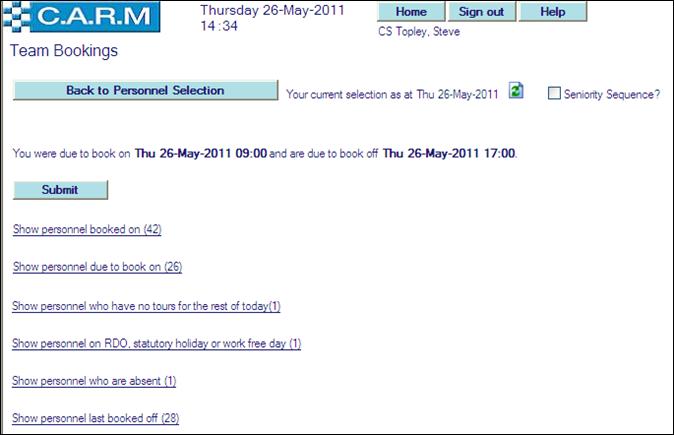
Each category shows the count of the number of personnel in the selection in that category. For example, above, there are currently 2 personnel booked on, 4 due to book on, 1 having no tour for the rest of the day or are not yet due to start within the next 60 minutes, 2 on regular days off (or statutory holidays or work free days) and 3 last booked off.
|
|
Some options may not be available to select. These are determined by the status of the personnel bookings.
|
Checking who’s already booked on
View personnel who are already booked on. This may be because the person has forgotten to book off the previous shift, or are from a previous shift and are working Extra pay, or have personally booked on already.
· Click Show personnel booked on.
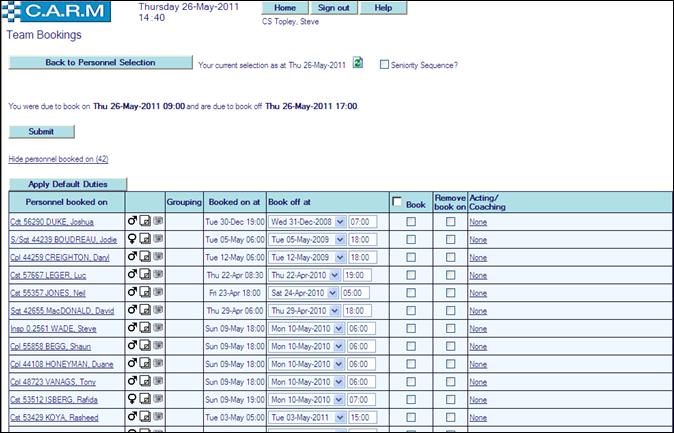
· This grid is always sorted by:
· Ascending book off time, book on time, rank, surname, first names
Checking who’s due to book on
· Click Show personnel due to book on
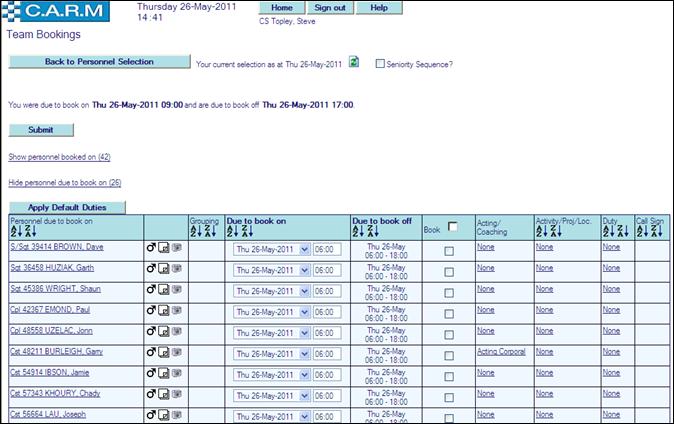
This grid may be sorted by:
o Ascending or descending rank, surname, first names, start time;
o Ascending or descending Grouping
o Ascending or descending start time, rank, surname, first names;
o Ascending or descending first activity start time, first activity title, rank, surname, first names;
o Ascending or descending first Project/Location start time, first Project/Location title, rank, surname, first names;
o Ascending or descending first duty start time, first duty title, rank, surname, first names;
o Ascending or descending CAD visibility, rank, surname, first names;
o Ascending or descending CAD assignability, rank, surname, first names.
|
|
Some options may not be available to select. These are determined by the status of the personnel bookings.
|
· Click Hide personnel due to book on to return to the summary page.
Checking who’s due to be on a rest day
Viewing persons who are due to be absent because they are on a rest day, public holiday or work free day. It also allows cancellation of someone’s rest day by booking them on shift, if required.
· Click Show personnel on rest day, public holiday or work free day.
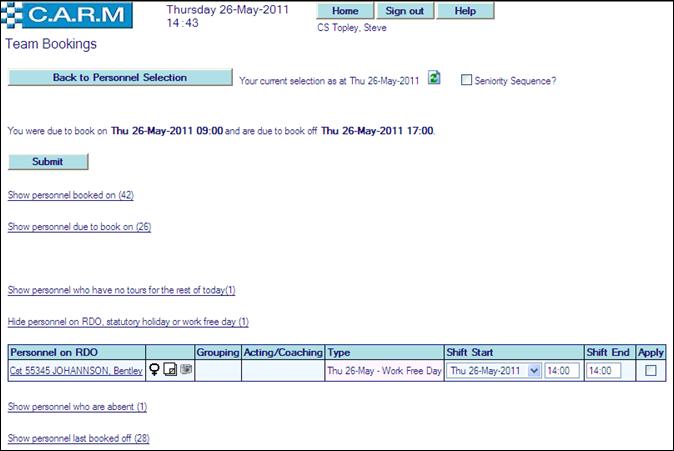
· Click Hide employees on rest day, public holiday or work free day to return to the Bookings summary window.
To book a person on:
· Tick Apply beside each person you want to bring on duty.
· Click Submit.

· Select the appropriate cancelled day notice.
· Enter Meals break duration if required.
· Click Continue.
· Verification set to “Applied”.
· Click Continue.
Checking who’s due to be absent
Viewing persons to find out who has a planned absence eg time off in lieu, sickness, leave, during your tour. Book persons on directly from this routine: eg if someone was planned to be on Annual Leave but it has been cancelled at very short notice and the duty plan has not yet been updated.
· Click Show personnel who are absent.
![]()
· Tick Apply beside each person you want to bring on duty.
· Click Submit.
![]()
· Select the appropriate compensation type if applicable.
· Click Continue.
· Complete the booking as detailed in: Booking my team on.
Checking who’s completed their tour
Find out who has already booked on and off and is not due to return to work until their next planned shift.
· Select Show personnel who have no tours for the rest of today
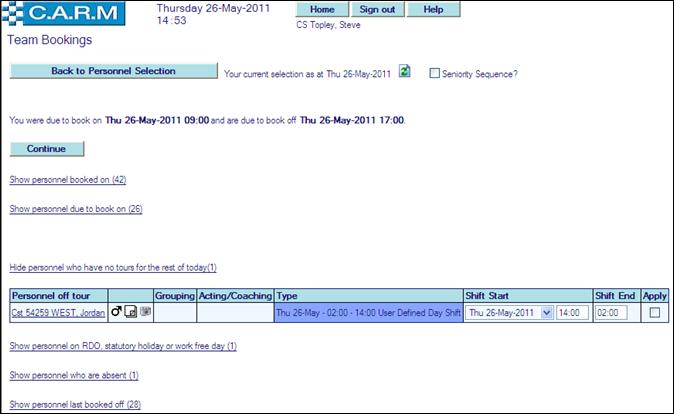
To book the person on an additional tour:
· Enter Shift Start date and time of the additional tour.
· Enter Shift End time of the additional tour.
· Enter Meals break duration if required.
· Tick Apply.
· Click Submit.
![]()
· Select the correct compensation type if not already defaulted.
· Click Continue.
Checking last book off details
View persons last book off details and remove the book off (for command and control purposes).
· Select Show personnel last booked off.
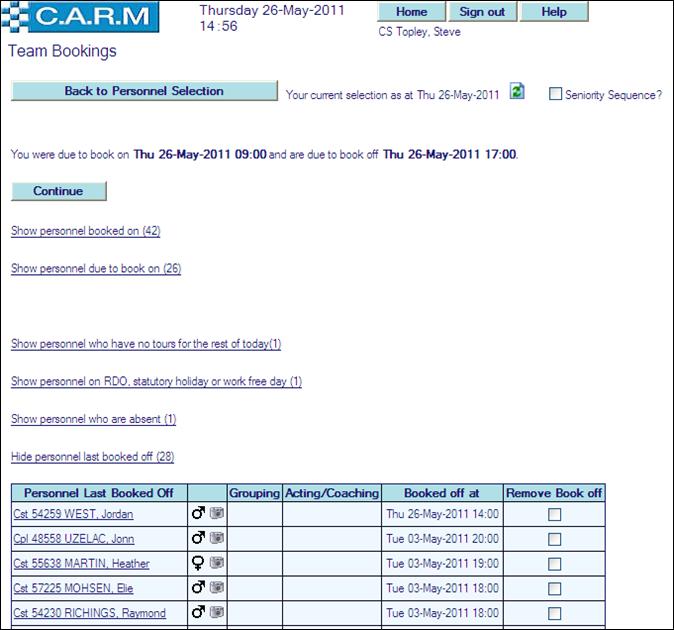
Removing the last booking off detail
· Tick Remove book off.
· Click Submit.
· Click Continue
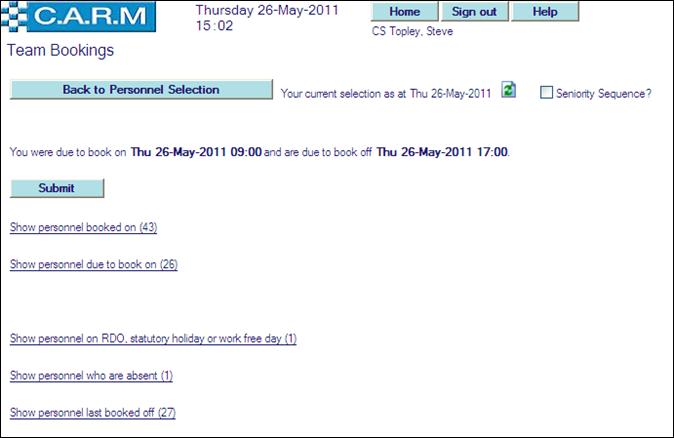
|
|
Show personnel last booked off figures decrease as the person is returned to a “booked on” state. View their outstanding booking in Show personnel booked on. |
Activity/Proj/Loc/Duty Recording (Parade)
Depending upon access rights this function enables a person to record their Activities, Project/Locations and/or Duties.
· Click Record My Activities in the Record My Hours section of Home Page
Or
· Select Time Management > Activity/Proj/Loc/Duty Recording. (AKA Parade)
· Select persons to view/update.
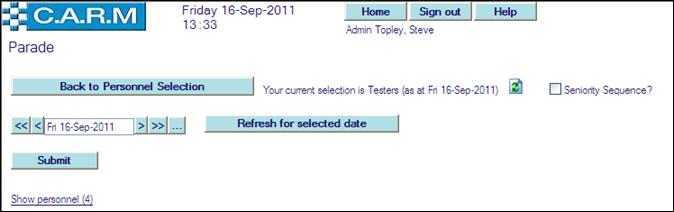
· Enter Date to view
· Click Refresh for selected date button
· Click Show personnel(n)
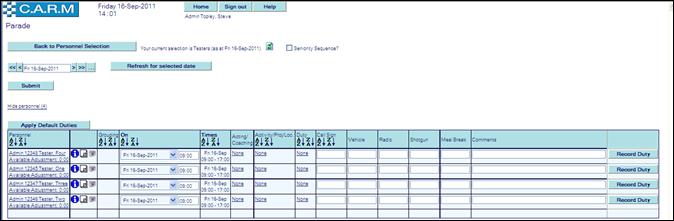
· See Booking myself onto an activity, to record Activities.
· See Booking myself onto a Project/Location, to record Project/Locations.
· See Booking myself onto a duty, to record Duties.
· Enter Call Signs, Vehicle, Radio etc and enter Comments as required.
· Click Record Duty to record.





