Post Analyses
· Select Personnel Maintenance > Post Analyses.
· Enter As at Date required for analyses.
· Select Division from the drop down list.
· Select Costing type. (selections vary depending upon the Organization).
· Click Submit.
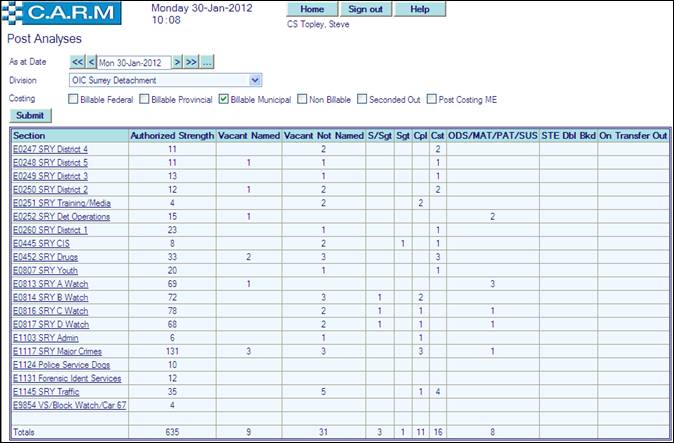
The Analysis Grid displayed will vary depending upon Post Status and Ranks within the Division selected.
The following column headings are a general sample as in the above grid.
Section: Current Cost Centres within the Division selected.
Authorized Strength: number of Posts authorized within the Section (Cost Centre).
Vacant Named: number of vacant posts with an appointee within the Section (Cost Centre).
Vacant Not Named: number of vacant posts with no appointee within the Section (Cost Centre).
Rank columns: shows each rank where there is a vacant Post within the Section.
ODS/MAT/PAT/SUS: absentees ODS=Off Duty Sick, MAT=Maternity, PAT=Paternity, SUS=Suspended.
STE Dbl Bkd: STE=Surplus To Establishment, Dbl Bkd=Double Booked.
On Transfer Out: Post incumbent is On Transfer Out of the Section (Cost Centre).
· Click Section (Cost Centre) to show details of all Posts within the Section.
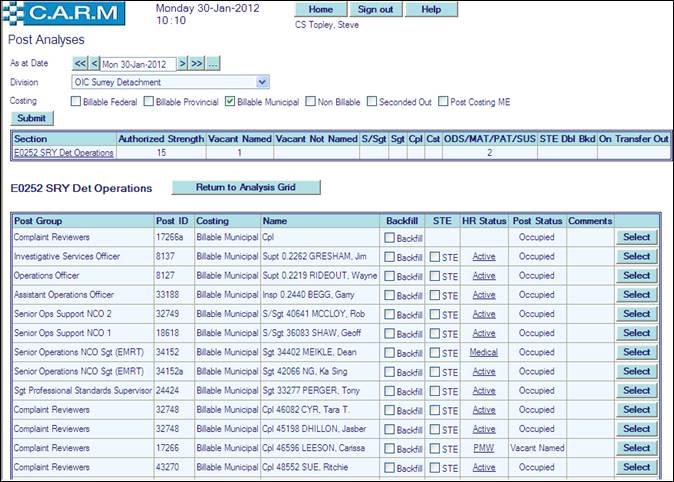
The above detailed Grid is displayed.
The following column headings are a general sample as in the above grid.
Post Group: Post ID’s within a group within an organizational structure.
Post ID: Identifies each particular Post within a Post Group.
Costing: Identifies the Costing category for each Post.
Name: Displays the incumbent person in each Post ID or blank where the Post is vacant.
Backfill: Check box facility to allow selection of Backfill required without having to clicking the Select button to go to next page.
STE: Check box to indicate whether the Post is Surplus To Establishment.
HR Status: Click on the status to reveal a drop down box. Click to select HR Status from the list.
Post Status: Shows the current status of the Post.
Comments: Shows any comments added.
![]() Button: Click
to return to Analysis Grid.
Button: Click
to return to Analysis Grid.
![]() Button: Click to show Post ID details.
Button: Click to show Post ID details.
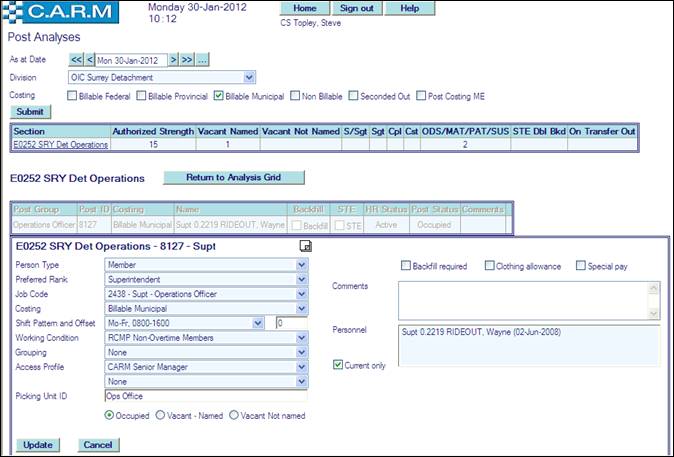
e.g. Occupied.
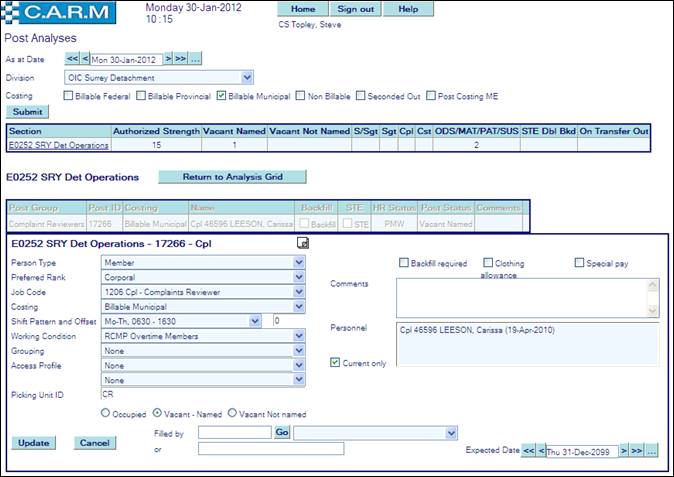
e.g. Vacant-Named.
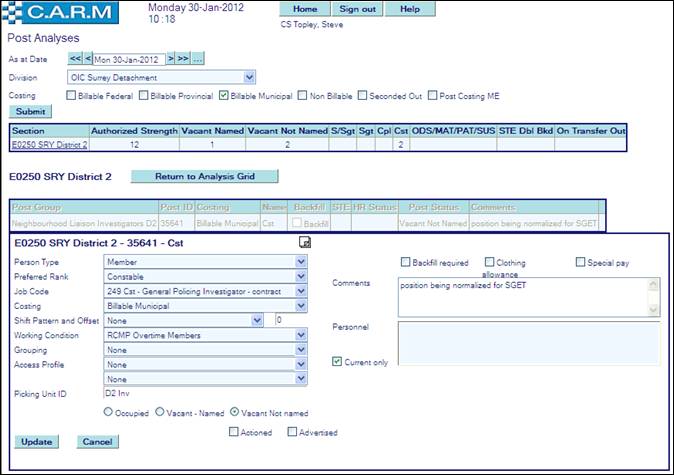
e.g. Vacant Not named.
Make any Post detail updates as required within the above window as per Personnel Maintenance Posts.
· Select Occupied, Vacant-Named or Vacant Not Named as required to make entries where the Post Status is changing or has changed.
· Where the selection is Vacant-Named enter Filled by or or person and the Expected Date of filling.
· Where the selection is Vacant Not Named select Actioned and/or Advertised.
· Select Backfill required, Clothing allowance, and/or Special pay as required.
· Enter any relevant Comments as required.
· Click Update or Cancel to return to previous page without changes.
·
Click ![]() to make new selections for analyses.
to make new selections for analyses.
