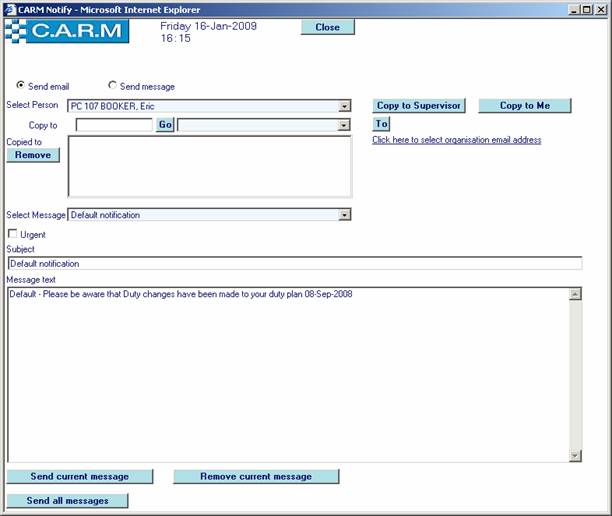Duty Allocation
· Select Event Management > Duty Allocation
· Select Personnel required for duty allocations.
Allocating personnel
to planned duties in a particular event plan. The allocations may be created in the ‘provisional’ state and will not update the daily activity table (i.e. apply the duties to the working roster). Any changes to the plan may be freely made at this stage.

Event Plan Selection
· Select owning Division of the event or Any.
· Select the Event.
· Click on Event to switch between current Events and redundant Events.
·
Click Event![]() to refresh details of
this Event.
to refresh details of
this Event.
·
Click Event ![]() to view and maintain
notes about the selected Event
to view and maintain
notes about the selected Event
· Select Event Plan drop down list consists of all related event plan titles with the date-from and date-to to make a unique event plan.
· Click on Event Plan to switch between current event plans and redundant event plans.
·
Click Event Plan ![]() to view and maintain
notes about the selected event plan.
to view and maintain
notes about the selected event plan.
·
Click Event Plan ![]() to refresh details of
this Event.
to refresh details of
this Event.
· Select new date range to create a copy of the event plan and click the ‘Submit new dates’ button. Number of days in the date range must be same as the original plan. Date range must not already in the event plan table for this event plan
· Click Recalc to recalculate a new Date To, having selected a new Date From. There will be the same number of days between the new date from and the new date to as there was between the original date from and the original date to.
· ‘PROVISIONAL’ title is displayed whilst plan has not been confirmed.
· Click Confirm to confirm the plan. The ‘PROVISIONAL’ title will be changed to ‘CONFIRMED’ and the Confirm button will no longer be visible. All of the Allocated Duties will be actioned to update the Duty Plan together with appropriate compensation. To achieve this, the ‘Duty Confirmation’ page is displayed for all selected employee duties. (See Duty Confirmation).
Event Plan Grid
· Grid will show all duties in the event plan with the date and times that duty is required according to the duty plans. One column for each unique date and time range.
· The Duty Category is displayed on change of category (with a ‘Wheat’ background colour).
· For a provisional plan, unallocated duties will be shown in grey and allocated duties will be shown in a khaki colour.
· For a confirmed plan:
o A red background indicates that the duty is unallocated.
o A yellow background indicates that the duty is partially satisfied with the allocation of personnel to part of the duty. The cell will contain a text box (disabled) with the identification(s) of the allocated personnel together with a ‘change’ link button.
o For allocated duties, a green background indicates that the duty is fully satisfied with the allocation of personnel to all of the duty. The cell will contain a text box (disabled) with the identification(s) of the allocated personnel together with a ‘change’ link button
· The cell tooltip shows detailed information about the allocation – times, call signs, refreshment breaks and personnel.
·
Click cell ![]() to view and maintain notes about
the selected duty plan.
to view and maintain notes about
the selected duty plan.
· The grid is scrollable below the headings.
Allocate Personnel
Click on an ‘allocate’ or ‘change’ link button to commence the allocation process (See Search for Personnel)
Search for Personnel.
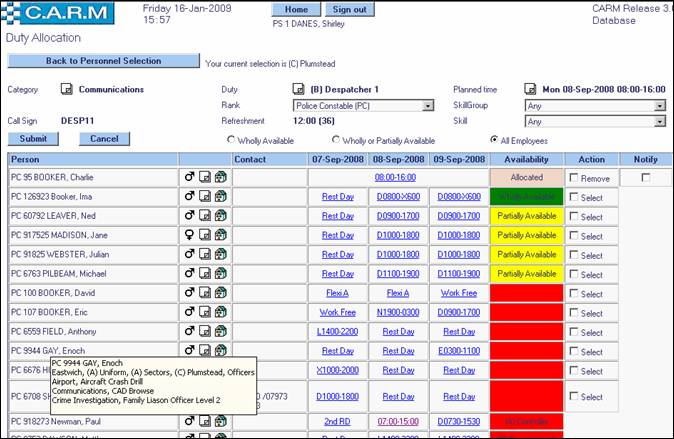
· Display selected duty category, duty and planned times as per the selected cell in the Event Plan Grid (see Allocating Personnel to the Plan)
· The Rank, Skill Group and Skills drop downs will be preset to the rank and skills of the duty plan. This allows the default search to be performed, but also allows a less stringent search to be performed should required rank/skills not be available.
· Select one of the options of Wholly Available: Wholly or Partially Available or All Employees to determine the availability of personnel during the allocation process.
· Displays a grid of availability depending upon the initial Employee Selection and the Wholly Available; Wholly or Partially Available; or All Employees selection.
· Grid is sorted by availability, ascending rank, surname sequence. Any currently allocated employees for this duty plan will be listed at the top of the grid.
· Tooltip over the employee cell will show the organisation structure and active skills of that person.
· The contents of the grid may be filtered by rank from the Rank drop down list and/or by skill from the Skill Group and Skills drop down lists.
· The contents of the grid may be filtered by: Wholly Available: Wholly or Partially Available or All Employees
· Grid is coloured coded according to availability.
· Check against one or more employees to select those employees for the planned duty and submit.
· ‘PROVISIONAL’ title is displayed whilst plan has not been confirmed. If the event plan is CONFIRMED, the ‘Duty Confirmation’ page is displayed for all selected employee duties (See Duty Confirmation).
·
Click on ![]() to notify the allocated officer of
a de-allocation.
to notify the allocated officer of
a de-allocation.
· Click Cancel to return to main duty allocation page (see Allocating Personnel to the Plan)
Duty Confirmation
By confirming the plan, the allocated duties, together with any necessary shift changes and appropriate compensation, are then also recorded in the working roster.
Any changes thereafter to the confirmed plan will also update the working roster as appropriate. In addition, changes to the working roster may also affect the confirmed plan. Notifications are to be made when such changes are made to the event owner and to the affected personnel

· Grid contains all selected employee duties.
· Options:
o To change the current shift to match the times of the duty – which themselves may be altered in the text boxes.
o Leave the current shift and allocate the duty to just those parts of the shift where the employee is available.
o Remove the duty allocation for this employee.
· Check Notify to initiate electronic notification using Notify after the shift /duty change takes place.
· Click Submit to action the changes.
o Any shift changes will display the action Shift Actions page for those selected employees where the shift is to be changed (see Shift Actions). If there are no shift changes, return to main duty allocation page (see Allocating Personnel to the Plan).
o Any leave the current shift options will update the daily activity rows for the employee to match the duty to appropriate available times.
o Any remove duty options will remove the duty as appropriate.
· Click on Cancel to return to main duty allocation page (see Allocating Personnel to the Plan).
Shift Actions
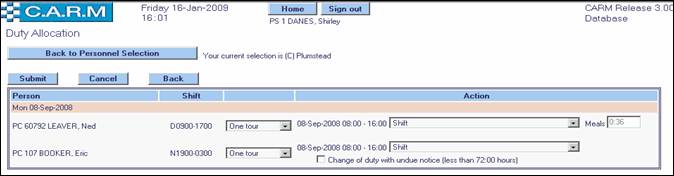
· Grid contains all employees selected for shift change in the Duty Confirmation page (see Duty Confirmation).
· This offers the same functionality to Duty Planning Shift Changes.
· On final submit action as per Duty Planning and in addition, update the duty and update duty allocation as appropriate.
· Click on Cancel to return to main duty allocation page (see Allocating Personnel to the Plan).
· Click on Back to return to Duty Confirmation page (see Duty Confirmation).
· Any notifications requested will show the Notify page: