Activities
Creating Shifts And Types Of Work/Absence
Understanding Shift and Activity Selections
Courts, Training, Secondment and Other Activity Details
Activity and Shift Troubleshooting
Creating Shifts And Types Of Work/Absence
Each person has a planned pattern of shifts. Sometimes the shifts change to meet operational requirements. During those shifts, and sometimes outside of them, a person may undertake a range of tasks.
They may attend a court hearing or be available to respond to calls during a foot patrol. They could be on-call or identified as a duty rank. Any of these may be carried out as part of specified Project/Locations, which may need to be identified for budgetary purposes.
Define these so they are available for the resource managers to assign.
There are 5 basic types:
· Shift (full-time, part-time and flexitime).
· Activity e.g. Annual Leave, Court, Training, etc.
· Duty e.g. Area car driver, Foot beat, Desk duty, etc.
· Assignment e.g. Duty Inspector or On-call SOCO.
· Project/Locations e.g. Bumblebee, Trafalgar200.
Creating Shifts
A shift is the foundation of a workers day. It has a start time and an end time, is usually planned into a shift pattern and may change at any point in time to meet business demands.
Shifts may be formed into Groups for ease of use e.g. all shifts starting between 04:00 and 8:00 may be Early Shifts, between 08:00 and 12:00 may be Day Shifts, etc.
To make shifts available to use, there is a need to outline the criteria for each of them.
|
|
Only create shifts that form part of a shift pattern and any others worked regularly. Changes to the plan can be dealt with at the time with User Defined shift options. Creating shifts that are rarely used makes drop down lists longer and more cumbersome to use. |
|
|
When creating shifts and activities, it is imperative to select the correct Processing Type. This is used to ensure CARM takes the correct action when a person uses these shifts and activities e.g. calculating correct compensation, ensuring night shifts are identified correctly in Witness Administration etc. |
Creating a Shift Group
Select General Maintenance > Activities
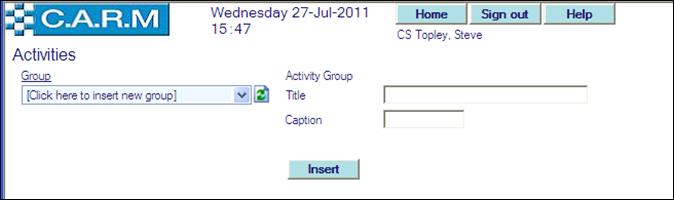
· Select Click here to insert new group from the Group drop down.
· Enter shift Title (Activity Group)
· Enter shift Caption (Activity Group).
· Click Insert.
Creating a Shift
Select General Maintenance > Activities
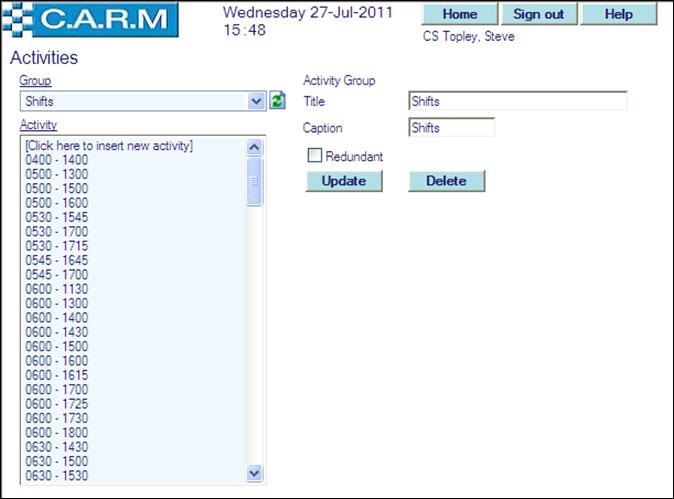
· Select the Group the shift belongs to from the drop down.
· Select Click here to insert new activity.
Creating a full-time/part-time worker shift
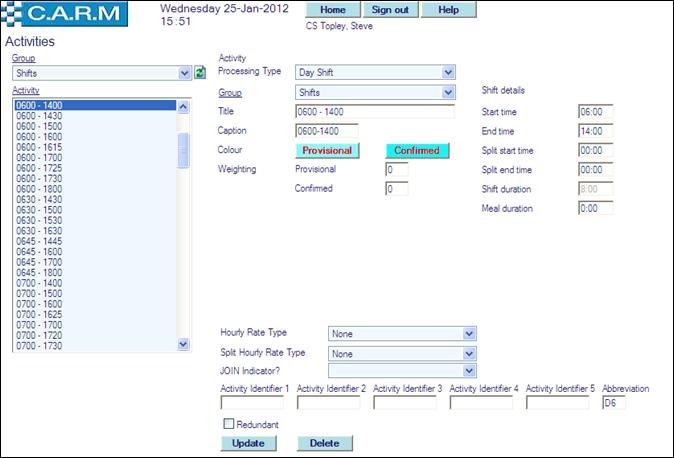
· Select the Day Shift Type or Night Shift Type Processing Type appropriate to shift.
· Complete Activity Maintenance window as per the examples above and below. See Understanding your shift and activity selections for further details.
· Click Insert when complete.
|
|
Shift Duration is calculated automatically from the Start/End and/or Split Start/Split End times. |
Examples:
Day Shift: 0600-1400
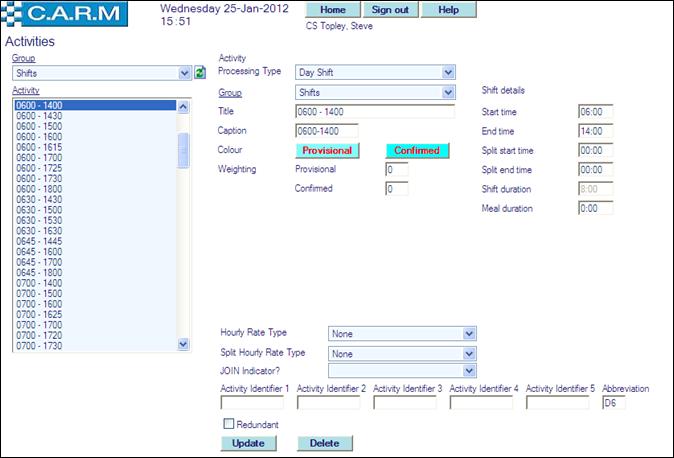
Night Shift: 2000-0600
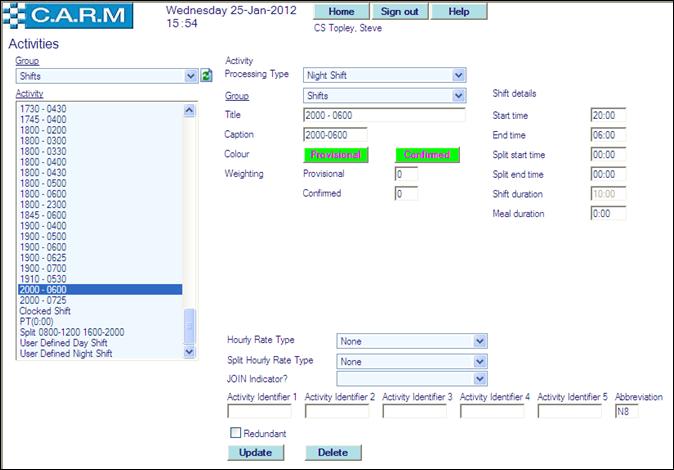
Split Shift: 0800-1200 and 1600-2000

Creating a Flexitime Shift
Some staff may be part of a flexitime scheme. There are special rules for flexitime working and to accommodate this, create those shifts.
Flexitime has four main elements:
· Duration.
· A clock-in/clock-out time range (Bandwidth).
· Up to two core working time blocks (Core 1 and Core 2).
· Minimum and maximum break allowances.
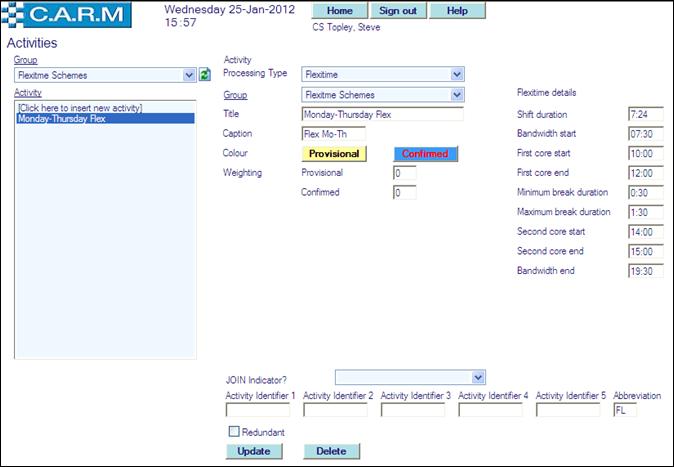
· Select Flexitime Processing Type.
· Complete Activity Maintenance window as per the example above. See Understanding shift and activity selections for further details.
· Click Insert when complete.
Creating Activities
An activity is something a person undertakes during their working day. It is usually something that takes them out of the available resources. All activities are categorized into Activity Groups for ease of use and analysis purposes.
Unlike Shifts, Activities have no predetermined start or end time. Choose times when the activity is applied to a person’s day.
Bankable activities are activities that you allow Time banks to be generated for i.e. Annual Leave, Lieu time off. (See Time Banks for further details).
Non-bankable activities are the remaining ones e.g. Court, Sickness.
Understanding Shift and Activity Selections
Processing type
Used to identify how CARM processes the shift or activity internally.
It is important to select the correct Processing Type for the shift or activity being created, using the following guide:
|
Day Shift Type |
Any day shifts including early, late, back, afternoon. |
|
Night Shift Type |
Any night shifts. |
|
Flexitime |
Any flexitime shift. |
|
Lieu time off |
To identify the Lieu time off activity. There will usually be only 1 of these. |
|
Annual Leave |
The annual leave activity. There will usually be only 1 of these. |
|
Leave in Days |
Use this to create half-day activities. NB this will automatically book half the shift onto this activity. |
|
Other Leave |
Any leave activity that is not one of the above |
|
Sickness |
Any type of sickness activity. |
|
Courts |
Any type of court activity. |
|
Training |
Any type of training activity. |
|
Secondment |
Any type of secondment activity. |
|
Other |
Any other type of activity that is not identified above. |
|
Meal breaks |
Use this to record meal breaks in shift patterns or via the Duty Plan. |
|
WTR Other breaks |
Use this to record other breaks e.g. Smoke or refreshment breaks and discount this time from working time for Working Time Regulations enquiries. |
The remainder of the page will be determined by the selection made above. However, common to each page is the following:
Common fields
These fields are common to all types of activity.
Title: mandatory for all shifts and activities.
This is the full title of the shift or activity created. It may be up to 30 characters long, can be upper/lower case or a combination of letters and numbers. Name it appropriately as it is used in certain drop down menus and reports.
Caption: mandatory for all shifts and activities.
This is a short title of the shift or activity. It may be up to 10 characters long, can be upper/lower case or a combination of letters and numbers. Name it appropriately as it is used on reports and the main Duty Plan.
Provisional and confirmed colours: mandatory for all shifts and activities.
Colours are used widely for easy reference. Set different colours to represent different shifts and activities in both a provisional and confirmed status.
|
|
To make enquiries and rosters easier to understand, use the same colour for all confirmed activities and another for all provisional activities. Group shifts by type e.g. early, late and use one colour for each category. |
Weighting: optional and only apply to activities.
Weightings identify which activities are most important. They are used by the Witness Management module and the Available Times Enquiry to determine unavailable and best available time(s) for an officer e.g. to attend court or a training course. This allows application of different weightings to provisional and confirmed activities according to their importance.
For example Sickness usually has the highest weighting since an officer cannot tend to any other activity during this time. Annual Leave and Court are also usually highly weighted, although the organisation may consider provisional court and annual leave bookings as lower priorities.
The number may be between 0 and 999. As a guide, and to keep things simple, for highly weighted activities, use 55 for Provisional and 95 for Confirmed.
Hourly Rate Type
Optional identified against different shifts and activities to determine appropriate payroll information.
Split Hourly Rate Type
Optional identified against different shifts and activities to determine appropriate payroll information.
JOIN Indicator? (Alberta EPS and RCMP K Division)
Facility to allocate an appropriate JOIN Indicator to each activity from the drop down list.
Activity Identifiers 1, 2, 3,4,5: Optional and can be used for shifts and activities
Additional 10 character text boxes for your own use. CARM performs no validation on these fields; they are purely for your own reference.
Abbreviation: optional but recommended and applies to shifts and activities.
This is a 2-character abbreviation for the shift or activity. It can be upper/lower case or a combination of letters and numbers. Name it appropriately as it is used on reports and the Annual Roster enquiry.
|
|
If “??” appears on a roster, the Abbreviation against that shift or activity has not been set. |
Used if the activity is to be used as a Time bank. It is automatically set for Annual Leave, Lieu time off and Leave in Days and so isn't presented. If Bankable is selected (or automatically set) then the following options are also presented:
Which Bank?
Used if multiple activities are to be recorded in the same bank. For example a 'Sickness' bank may include 'Certified Sickness', 'Self-Certified Sickness', 'Long-Term Sickness', etc. but perhaps not 'Unpaid Sickness'.
Entitlement options
Govern the entitlement calculation. All options are used in conjunction with each other.
Pro-rata
Pro-rata has three options (Days, Months and None) and determines whether the entitlement is to be calculated in proportion to the number of Months or Days in the year. If None is selected, the whole entitlement as at the anniversary date will be used for the whole year.
Rounding
Determine how to round the final calculation. Because this can be a decimal number e.g. 22.4 or 22.8. The options are Round Up, Round to Nearest or No Rounding.
For example if the calculated figure is 22.4 and you set the rounding to Round Up, the final entitlement is 22.5 or 23 days (depending on the significance selected).
With the same example of 22.4, if the rounding is set to Round to Nearest, the final entitlement is 22 or 22.5 days (depending on the significance selected).
Significance
Significance determines whether the rounding should calculate to a half or whole day.
For example if the calculated figure is 22.4, if the rounding is set to Round Up and the significance to Half Days, the final entitlement is 22.5 days.
With the same example of 22.4, if the rounding is set to Round Up and the significance to Days, the final entitlement is 23 days.
Part month options only become effective if Pro-Rata is set to Months.
Joiners
Part month options determine how to deal with non-complete months in service.
If a person joins at the beginning of a month, then they will usually be entitled to that month’s full entitlement. This option identifies how to deal with entitlements for personnel who join part way through the month. There are two options: Include and Exclude.
Select Include, their time in service for that first month will be included for Annual Leave Entitlement calculations.
Select Exclude, their start month will be ignored and the calculation will begin from their first full month.
Leavers
Like joiners, leavers often leave part way through a month. This option identifies how to deal with the entitlement for personnel who leave part way through the month. There are two options: Include and Exclude.
Select Include, their time in service for their last month will be included for Annual Leave Entitlement calculations.
Select Exclude, their last month will be ignored and the calculation will cease at their last full month.
Service level change
Caters for personnel who move into the next Annual Leave Entitlement service interval e.g. from 0-2 to the 2-5 years service interval.
In this case, part of their annual leave entitlement will need to be calculated using their old service interval and part at their new service interval.
Months that fall before the service interval change will be calculated using the current service interval (the one they are moving from).
Months that fall after the service interval change will be calculated at the new service interval (the one they are moving into).
There are two options: Include and Exclude.
Select Include, the month in which the service interval physically occurs, will be calculated using the new service interval.
Select Exclude, the month in which the service interval physically occurs, will be calculated using the current service interval.
Week ratio change
Used specifically for calculating annual leave for part‑time personnel. Their entitlement is proportionate to their working hours (using a calculation based on standard and average working hours of their shift pattern).
This option determines what to do if a part-time person moves to a shift pattern of greater or shorter duration (average hours) to their previous one e.g. from a 20 hours per week a 30 hours per week.
Months that fall before the working hours change will be calculated using the current shift pattern average hours (the one they are moving from).
Months that fall after the working hours change will be calculated at the new shift pattern average hours (the one they are moving into).
There are two options: Include and Exclude.
Select Include, the month in which the change to shift pattern average hours physically occurs, will be calculated using the new shift pattern average hours.
Select Exclude, the month in which the change to shift pattern average hours physically occurs, will be calculated using the current shift pattern average hours.
Working Conditions Change
Cater for personnel who move into the next rank banding e.g. Chief Inspector to Superintendent.
In this case, part of their annual leave entitlement will need to be calculated using their old rank and part at their new rank.
Months that fall before the rank change will be calculated using the current rank (the one they are moving from).
Months that fall after the rank change will be calculated at the new rank (the one they are moving into).
There are two options: Include and Exclude.
Select Include, the month in which the rank change physically occurs, will be calculated using the new rank.
Select Exclude, the month in which the rank change physically occurs, will be calculated using the current rank.
Shift Details
Fields are only available for shifts.
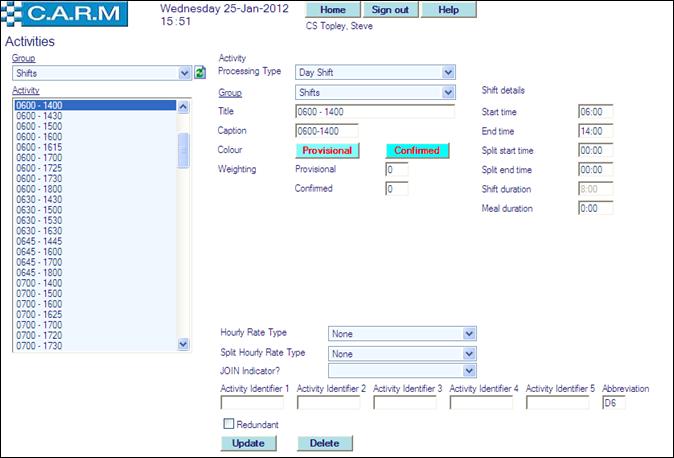
Start time and end time
The Start time and End time of the shift, using 24-hour clock.
Split start time and Split end time
If a shift is split into two, use the Split start time and Split end time to identify the 2nd part of the shift. This is rarely used as most shifts are for a continuous duration.
Duration
Is the physical duration of the shift i.e. the amount of time between the Start Time and End Time in hours. It is used to calculate how much Extra Pay to generate if an officer has a shift extended.
Flexitime Details
Fields are only available for flexitime shifts.
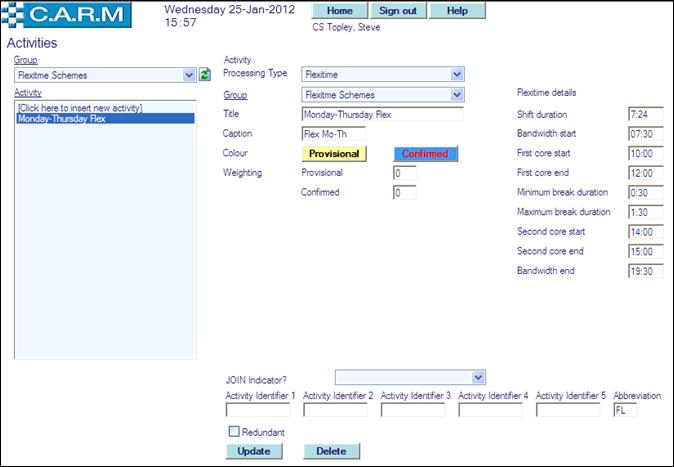
Shift duration
Are the standard daily hours of the flexitime, contract. For example a 37‑hour per week contract is usually 7.24 hours per day but may have longer hours Monday-Thursday and a short day on Friday. The Shift Duration is automatically calculated based on the Start time and End time.
Bandwidth start and Bandwidth end
Determines the earliest and latest times a flexitime worker can work. Bandwidth start is the earliest time they may clock in. Bandwidth end is the latest time they may clock out.
First core start and First core end
Flexitime usually has 2 core periods. Usually this is split so the first core time is in the morning and the second in the afternoon. First core start is the start of that first core period. First core end is the end of that first core period.
Minimum break duration and Maximum break duration
Between the first and second core shifts, a break is usually taken. Most flexitime contracts have a minimum and maximum break requirement. Typically, this may be 30 minutes as a minimum, and 2 hours as a maximum.
Second core start and Second core end
Flexitime usually has 2 core periods. Usually this is split so the first core time is in the morning and the second in the afternoon. Second core start is the start of that second core period. Second core end is the end of that second core period.
Leave Details
Fields are only available for Leave type activities (Annual Leave, Lieu time off, Leave in Days and Other Leave).
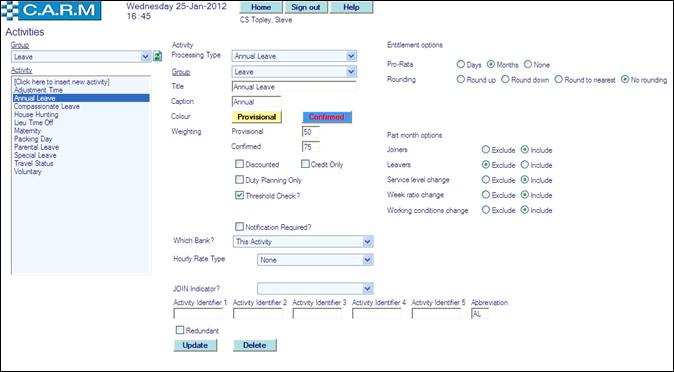
Discounted
Use to identify any activities that need to be excluded from an officer’s worked hours for Working Time Regulations purposes.
If an officer is booked on a: Discounted activity for even part of a day, the whole day will be excluded from the average hours calculations.
Credit Only
Used if the activity is to be used as a Credit Only Time bank. Only credits will be entered in this activities time bank i.e. No time can be taken out of such a time bank for recording absences e.g. Voluntary Time.
When checked, marks the activity as only being able to be applied by Duty Planners (i.e. anyone with access rights to the Duty Planning Function).
Threshold Check
Used if the activity is to be used in threshold checks. For example, to check if the number of personnel planned to be absent with any activity noted as being included for threshold checks in a particular part of the organization with a particular rank exceeds a pre-defined percentage of that group of personnel, then such absence may be rejected by the authorizer e.g. all Platoon A Officers absent for Annual Leave, Personal Leave, Family Leave etc.
Bankable, Which Bank and Entitlement Options
See Bankable above
Sickness Details
Fields are only available for Sickness type activities.

Discounted
Use to identify any activities that need to be excluded from an officer’s worked hours for Working Time Regulations purposes.
If an officer is booked on a: Discounted activity for even part of a day, the whole day will be excluded from the average hours calculations.
Credit Only
Used if the activity is to be used as a Credit Only Time bank. Only credits will be entered in this activities time bank i.e. No time can be taken out of such a time bank for recording absences e.g. Long Term Sickness.
Duty Planning Only
When checked, marks the activity as only being able to be applied by Duty Planners (i.e. anyone with access rights to the Duty Planning Function).
Threshold Check
Used if the activity is to be used in threshold checks. For example, to check if the number of personnel planned to be absent with any activity noted as being included for threshold checks in a particular part of the organization with a particular rank exceeds a pre-defined percentage of that group of personnel, then such absence may be rejected by the authorizer e.g. all Platoon A Officers absent for Annual Leave, Personal Leave, Family Leave etc.
Bankable, Which Bank and Entitlement Options
See Bankable above
Courts, Training, Secondment and Other Activity Details
Fields are only available for Court, Training, Secondment and Other Activity type activities.
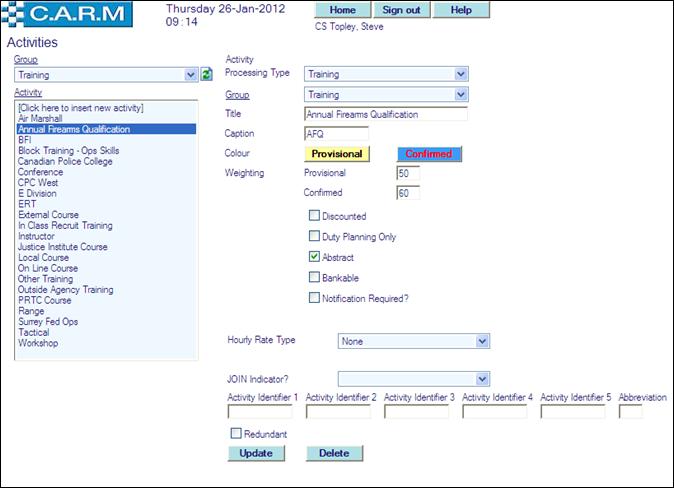
Discounted
Use to identify any activities that need to be excluded from an officer’s worked hours for Working Time Regulations purposes.
If an officer is booked on a: Discounted activity for even part of a day, the whole day will be excluded from the average hours calculations.
Credit Only
Used if the activity is to be used as a Credit Only Time bank. Only credits will be entered in this activities time bank i.e. No time can be taken out of such a time bank for recording absences e.g. Long Term Sickness.
Duty Planning Only
When checked, marks the activity as only being able to be applied by Duty Planners (i.e. anyone with access rights to the Duty Planning Function).
Abstract
When an officer carries out an activity e.g. Court, they are not available to undertake any other work. In this case, an officer is may be abstracted from cover and will not be counted in the Resource Cover Graph.
Use the Abstract box for any activities, which takes an officer out of the available resource.
Bankable, Which Bank and Entitlement Options
See Bankable above
Activity and Shift Troubleshooting
I have created my activity in the wrong group
· Select General Maintenance > Activities.
· Select Activity Group and Activity required
· Click the Activity Group drop down.
· Select the correct Activity Group.
· Click Update.
I have entered the wrong start/end time for my shift
· Select General Maintenance > Activities > Shifts.
· Select your incorrectly timed shift.
· Correct the detail.
· Click Update.
|
|
Once the shift has been used, the times cannot be changed. Mark the incorrect one as redundant, create a new shift and apply that to the required pattern or days on a roster. |
I don’t have an appropriate group to put my activity in
· Select General Maintenance > Activities.
· Click the Activity Group drop down.
· Select Click here to insert new group.

· Enter an Activity Group Title.
· Enter an Activity Group Caption.
· Click Insert.




