Selecting everybody who has me recorded as their supervisor
Selecting Part of Your Division/Team
Selecting Individual Personnel
Selecting Favourite Groups of Individual Personnel
Introduction
Select an individual or group of personnel to view or update e.g. checking who is due on shift, running enquiries or reports and authorizing or administering Extra pay.
Selections are standard throughout CARM:
· Yourself
· Everybody who you are Supervisor of
· Any part of your division-team
· Individual personnel
· Favourite groups of individuals
· Teams
· Favourite Teams
· Specific person(s) Search.
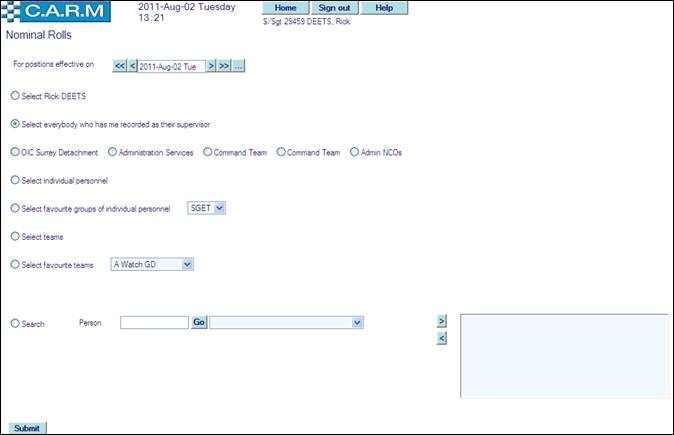
When you select yourself, you are taken straight to a working screen. As this screen will differ according to the area you are in, each is explained in its relevant section.
When selecting part of the organization, Individual personnel or Teams, the working screen is only presented after completion of the selections.
For positions effective on
To appear on enquiries or reports, personnel must have a position (location) and a roster (shift pattern) that covers the date entered. For example, for date entered 17/02/06, personnel who join the organization tomorrow or left yesterday will not be shown in the enquiry or report. To see personnel who were here yesterday, for example, change this date to yesterdays date.
Selecting Various Individuals
· Search for and pick required Person(s) into the selection box.

· Click Submit
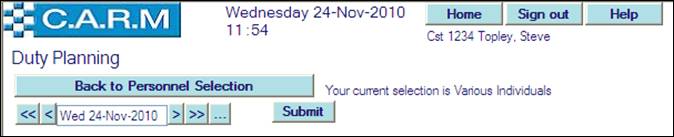
Selecting Yourself
Your name is selected by default.
![]()
· Click Submit.
Selecting everybody who has me recorded as their supervisor
![]()
· Click Submit
Selecting Part of Your Division/Team
![]()
· Click on any of the five levels of your part of the organization.
· Click Submit.
Providing you have permission to view the details:
Select Level 1 (Division – O/C Surrey Detachment), all personnel in that Division are included.
Select Level 2 (Sub-Division – Investigative Services), all personnel in that Division/Sub‑Division are included.
Select Level 3 (Section – Property Crime), all personnel in that Division/Sub‑Division /Section are included.
Select Level 4 (Department – Economic Crime/CFITT/RCTT), all personnel in that
Division/Sub‑Division /Section /Department are included.
Select Level 5 (Roster Group – Economic Crime Unit), all personnel in that Division/Sub‑Division /Section /Department /Roster Group are included.
Selecting Individual Personnel
Select individual or multiple personnel with the Select Individual Personnel option.
![]()
· Click Select individual personnel.
· Click Submit.
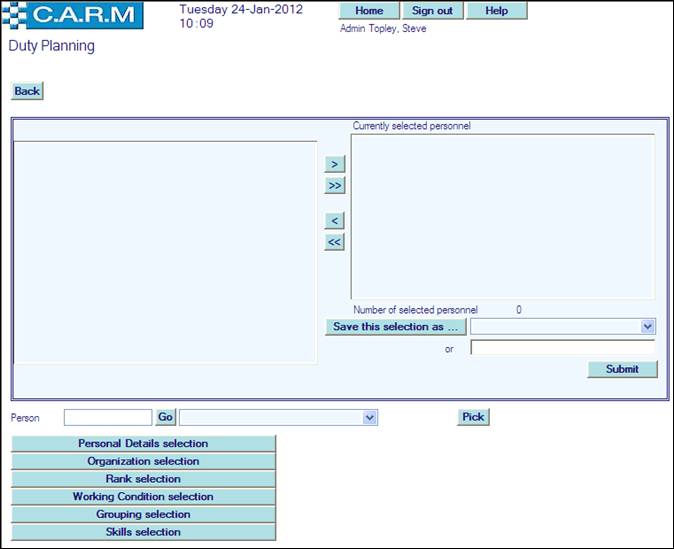
· Select: Personal Details selection, Organization selection, Rank selection, Working Condition selection, Grouping selection or Skills selection - or any combination thereof. NB combinations form a logical 'AND' between selections: e.g. selecting from Working Conditions and Ranks will find all those people with the selected Ranks AND selected Working Conditions.
· Select personnel from the options below.
· Click Search from any of the corresponding windows.
· Alternatively, select individuals using the Person Search capability.

· Enter full or part shoulder number or surname of the Person whose details to search for.
· Click Go.
· Select Person required from the resulting drop down list.
· Click Pick to pick that person.
Selecting by personal detail
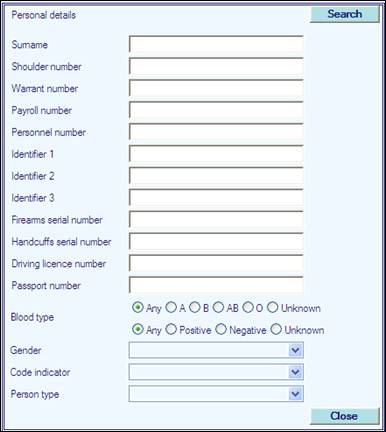
· Select on any Personal details.
· Click Search.
|
|
Make use of 'wild cards' in these fields e.g. sm* in surname will find anyone whose surname begins with sm (e.g. Smith, Smithson, etc), *th will find anyone whose surname ends with th (e.g. Smith, Keith, etc). |
Selecting by organization
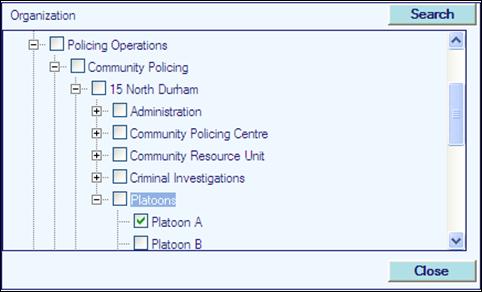
· Expand/contract organization structure by clicking on ![]() and
and ![]() buttons.
buttons.
· Select parts of the organization (at any level) by clicking on one
or more check boxes ![]()
· Click Search
Selecting by rank

· Select one or more Ranks
· Click Search.
|
|
Single click on a list to select it. To select a range, click on the first in the range, move to the bottom/top of the range, hold down the Shift key on the keyboard and click on the last in the range. To select several individual items from the list, click on the first, hold down the ctrl key on the keyboard and click on the remaining individual items. |
Selecting by working condition
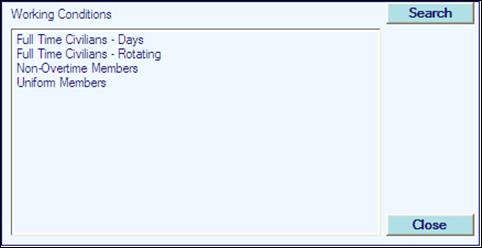
· Select one or more Working Conditions.
· Click Search.
Selecting by grouping
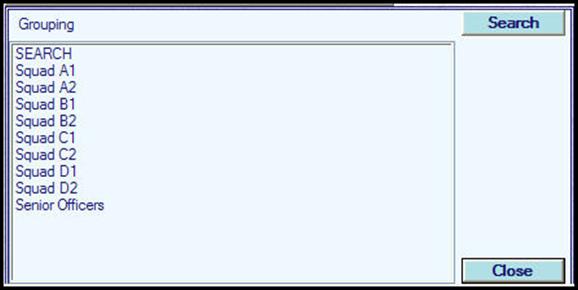
· Select one or more Groupings.
· Click Search.
Selecting by skills
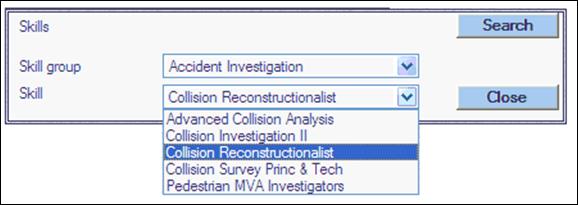
· Select Skill group.
· Select Skill.
· Click Search.
|
|
Specifying skills in the selections will only get the individuals who held that skill at the time the favourite was saved. |
Selecting personnel found
Selected personnel are shown in the Found 'n' personnel list (where 'n' is the number of matching personnel found).
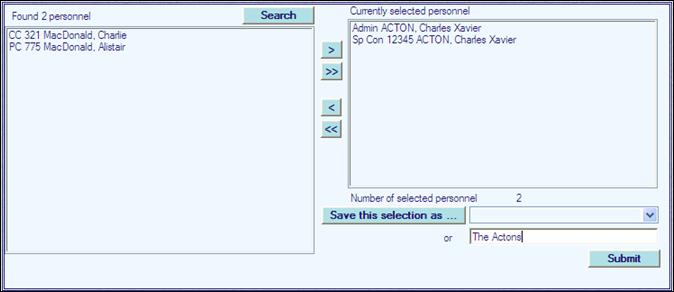
· Click on one or more personnel required in Found (n) personnel
· Click > to transfer them to: Currently selected personnel.
· Click >> to choose all personnel found.
· To save this group of selected personnel as a favourite for future use. Enter a title for the selection (as in the example above: 'The Acton’s') then Click Save this selection as.
· Having selected all the required personnel or saved as a favourite, click Submit.
Removing selected personnel
· Click on one or more personnel in: Currently selected personnel.
· Click ![]() to remove the highlighted
selections.
to remove the highlighted
selections.
· Click ![]() to remove all names from: Currently selected personnel.
to remove all names from: Currently selected personnel.
Changing a favourite selection

· Select favourite group to change from the drop down list
· Make changes as appropriate (remove personnel, add other personnel etc.)
· Save the new group under a new name, enter a title for the new group.
· Click Save this selection as
Removing a favourite selection
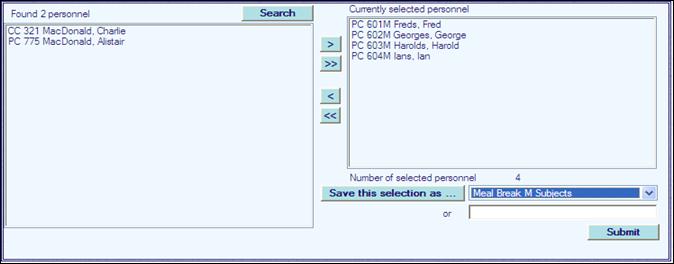
· Select favourite group to remove from the drop down list
· Click ![]() to remove all names from: Currently selected personnel.
to remove all names from: Currently selected personnel.
· Click Save this selection as
Selecting Favourite Groups of Individual Personnel
![]()
· Select favourite group from the drop down list.
· Click Submit.
· OR click Check or change your selected favourite to make changes to that group.
Selecting Teams
For a specific team, use Select Teams option.
![]()
· Click Select teams.
· Click Submit.
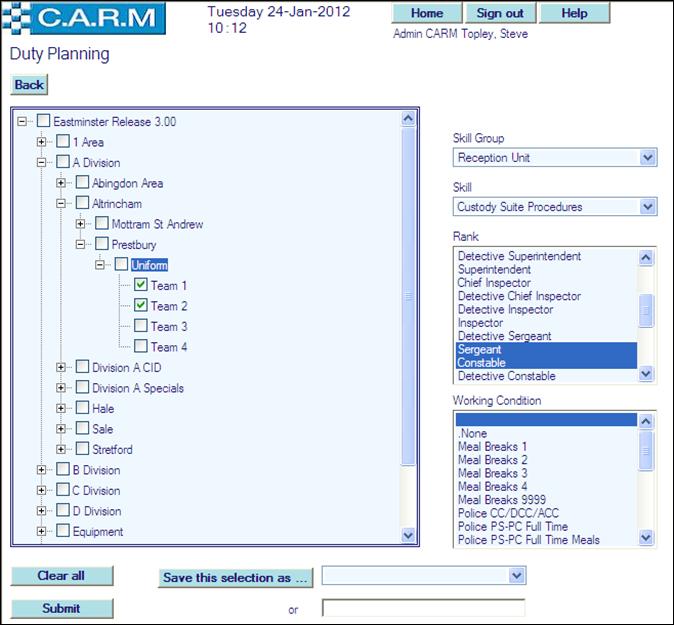
· Expand/contract organization structure by clicking on ![]() and
and ![]() buttons.
buttons.
· Select parts of the organization (at any level) by clicking on one
or more check boxes ![]()
· Select skill group and/or skill from the drop down lists if required.
· Select one or more ranks if required
· Select one or more working conditions if required.
· Save this selection as a favourite for future use. Enter a title for the selection then Click Save this selection as.
· Having completed the selection or saved as a favourite, click Submit.
Changing favourite selections

· Select favourite team to change from the drop down list
· Click Check or change your selected favourite
· Make changes as appropriate (remove teams, add other teams etc.)
· Save the new group under a new name, enter a title for the new group.
· Click Save this selection as
Removing a favourite selection
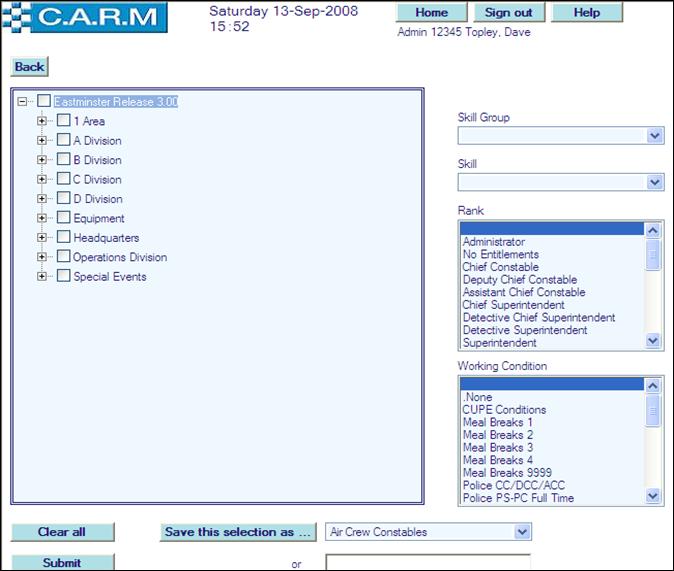
· Select favourite group to remove from the drop down list
· Click Clear all to remove all the selections.
· Click Save this selection as
Selecting Favourite Teams
![]()
· Select favourite group from the drop down list.
· Click Submit.
· OR click Check or change your selected favourite to make changes to that group.
Selecting a Specific Person
To quickly select a specific person, use the Search Person option.

· Enter full or part shoulder number or surname of the person whose details to search for.
· Click Go.
· Select person required from the resulting drop down list.
· Click Submit.

