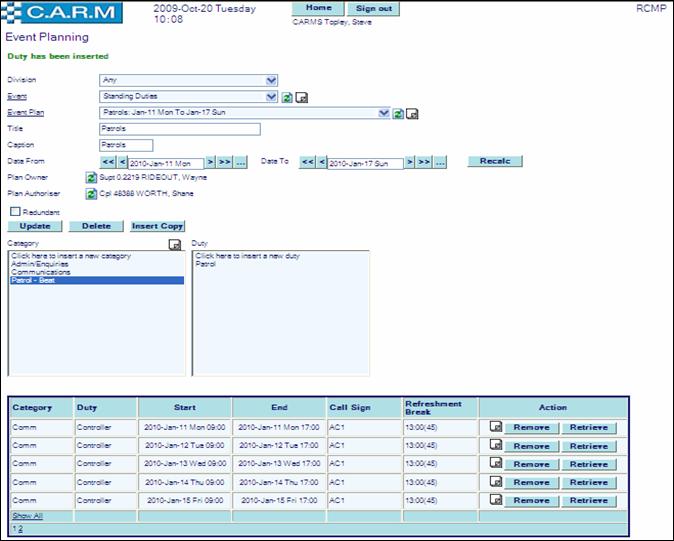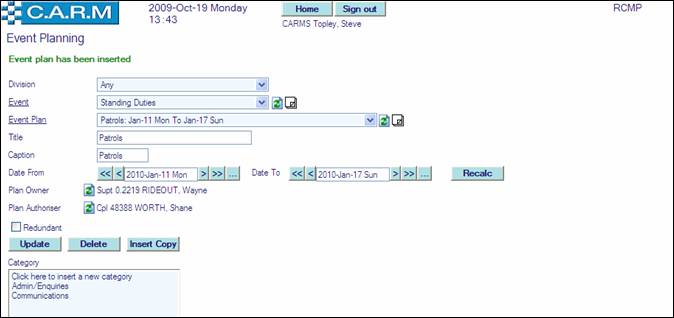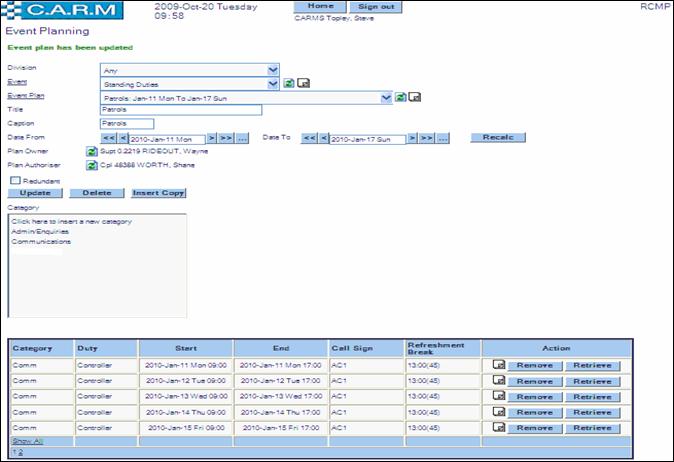Amending/deleting an existing Event Plan and inserting/removing Duty Plans
Event Planning
Inserting a new Event Plan
for a particular event, the times and refreshment breaks of each required duty taken from the event template.
· Select Event Management > Event Planning
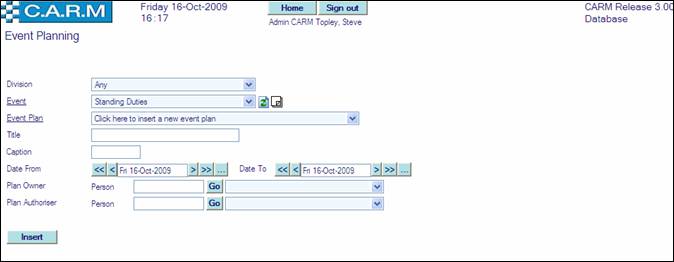
· Select owning division of the event or ‘Any’.
· Click on Event to switch between current events and redundant events.
· Select the Event.
·
Click Event ![]() to view and maintain
notes about selected Event.
to view and maintain
notes about selected Event.
· Select Click here to insert new event plan in the drop down list to insert a new event occurrence.
· Enter Title of this Event Plan.
· Enter Caption of this Event Plan.
· Enter Date from of this Event Plan.
· Enter Date To of this Event Plan.
· Optionally select the Plan Owner of this Event Plan using the employee search control.
· Optionally select the Plan Authoriser of this Event Plan using the employee search control.
· Click Insert to insert new Event Plan.
Amending/deleting an existing Event Plan and inserting/removing Duty Plans
Event Plan Changes
· Select owning Division of the Event or Any.
· Select the Event.
·
Click Event![]() to refresh details of
selected Event.
to refresh details of
selected Event.
·
Click Event ![]() to view and
maintain notes about selected Event
to view and
maintain notes about selected Event
· Select Event Plan drop down list consists of all related event plan titles with the date-from and date-to to make a unique Event Plan.
·
Click Event Plan![]() to refresh
details of selected Event plan.
to refresh
details of selected Event plan.
·
Click Event Plan ![]() to
view and maintain notes about selected Event plan
to
view and maintain notes about selected Event plan
· Enter new Title of this Event Plan.
· Enter new Caption of this Event Plan.
· Enter new Date From of this Event Plan.
· Enter new Date To of this Event Plan.
· Click Recalc if required to recalculate a new Date To, having selected a new Date From. There will be the same number of days between the new Date From and the new Date To as there was between the original date from and the original date to.
·
Click the Plan Owner ![]() to display the
employee search control to select a new plan owner.
to display the
employee search control to select a new plan owner.
·
Click the Plan Authoriser![]() to display the
employee search control to select a new plan authoriser.
to display the
employee search control to select a new plan authoriser.
· Select Redundant if required to make this Event Plan redundant.
· Click Update to update this Event Plan.
|
|
Where required before deleting the Event Plan all Duty Allocations must first be removed from the Event Plan. |
· Click Delete to delete this Event Plan and all of its duty plans together with all related notes PROVIDED there are no duty allocations for this Event plan.
· Click Insert Copy to insert this Event Plan and all of its duty plans together with all related notes to a new Event Plan with newly selected dates from and to. This enables a ‘daily standing orders’ plan to be copied to other dates with the same duties and times, or even a full major annual event to other years with the same duties and times. The copy must have the same number of days between the dates from and to as the event plan being copied and must not overlap the dates of any existing event plans with the same event title.
Duty Categories
For example for normal standing duties they may be Cars, Beats, Office, etc. For a Football Match they may be Inside Ground, Outside Ground, Management, etc.
· Select Click here to insert a new category (see Insert New Duty Category).

· Select a duty Category to plan occurrences of the duties in that category. The list will be refreshed with all of the duties in the selected category.

·
Click duty Category ![]() to view and
maintain notes about the selected category.
to view and
maintain notes about the selected category.
Duties
For example for normal standing duties they may be Car Number, Beat Area, Gaoler, Front Desk, etc. For a Football Match they may be Sgt + 15 PCs, Liaison Officer, etc.
· Select Click here to insert a new duty (see: Inserting a new duty).
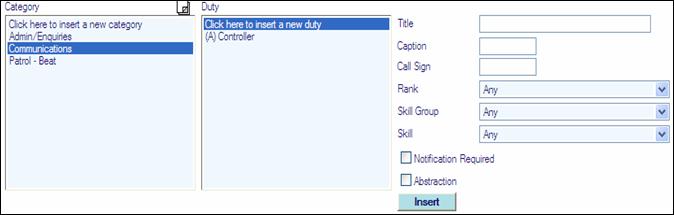
· Select a Duty from the duty list to plan occurrences of that duty.

·
Click Duty ![]() to view and maintain notes
about the selected duty.
to view and maintain notes
about the selected duty.
· Enter Date of duty. Initial default is event plan date from. Date then remains same until changed.
· Enter Time from and To of the duty. Times remain same until changed.
· Enter Call Sign. Default is Call Sign of selected duty. Call sign remains same until changed or another duty is selected.
· Optionally enter Refreshment Time. Time remains same until changed. If entered, time must be between start time and end time of duty.
· Optionally enter refreshment Duration. Duration is mandatory if refreshment time is entered. Duration remains same until changed. If entered refreshment time plus duration must be before end time of duty.
· Click Select to insert this duty into the Duty Plan grid.
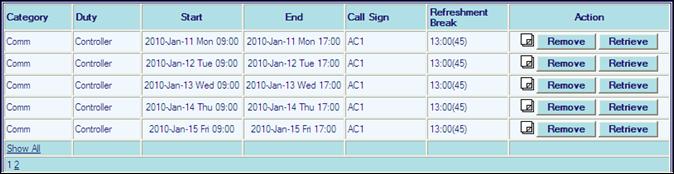
Duty Plan Grid
·
Click duty plan![]() : to view and maintain
notes about the selected Duty Plan.
: to view and maintain
notes about the selected Duty Plan.
· Click Remove to remove this duty from the Duty Plan grid.
· Click Retrieve to fill the duty detail entries with the details of the selected duty. This enables a duty to be copied easily, or removed and reinserted.
Inserting a new Duty Category
· Click Update
· Select Click here to insert a new category
· Enter Title of new duty Category.
· Enter Caption of new duty Category.

· Click Insert to insert new duty Category.
Inserting a new duty
· Select Duty Category to insert new duty for.
· Select Click here to insert a new duty.
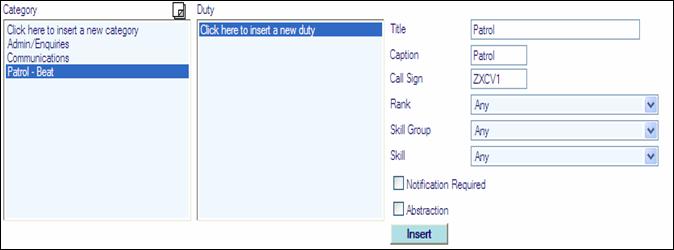
· Enter Title of new Duty.
· Enter Caption of new Duty.
· Enter default Call Sign of new Duty.
· Select Rank required for this duty or Any.
· Select Skill Group required for this duty or Any.
· Select Skill pertaining to selected Skill Group required for this duty or Any.
· Check Notification Required if electronic notification of this duty is required.
· Check Abstraction if required.
· Click Insert to insert new Duty.