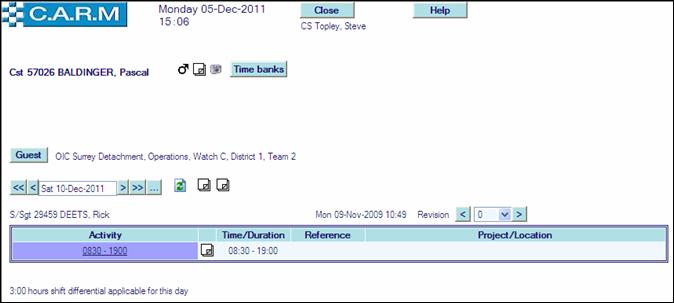Is a search function that finds personnel who are available for a specified time range on a specified date, with or without specific skills e.g. to contingency plan for ‘cover’ shortfalls, to attend an incident or to carry out specific duties at a planned event.
· Select Person Availability > Personnel Availability
· Select teams or individuals to include in the search.
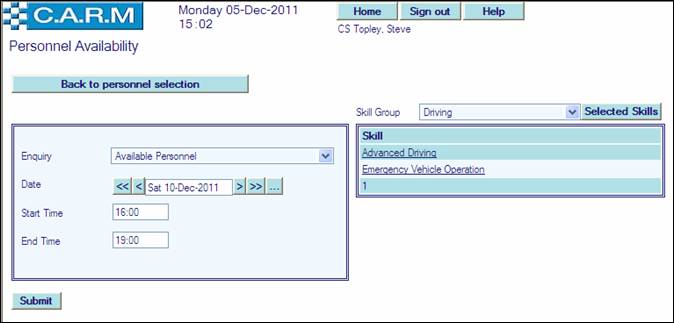
· Select Enquiry type from the drop down list. (Available Personnel, Available or on Rest Day, or All Personnel)
· Enter Date to search for personnel availability.
· Enter Start Time and End Time for the search.
· Select Skill Group from the drop down list.
· Select specific Skill if required (optional).
· Click Submit.
|
|
It is recommended to first select Available Personnel Enquiry type as this shows only those who are FULLY available for the entire selected duration After that select Available or on Rest Day as this is usually the most financially economical option after fully available personnel. |
Understanding the Personnel Availability enquiry results
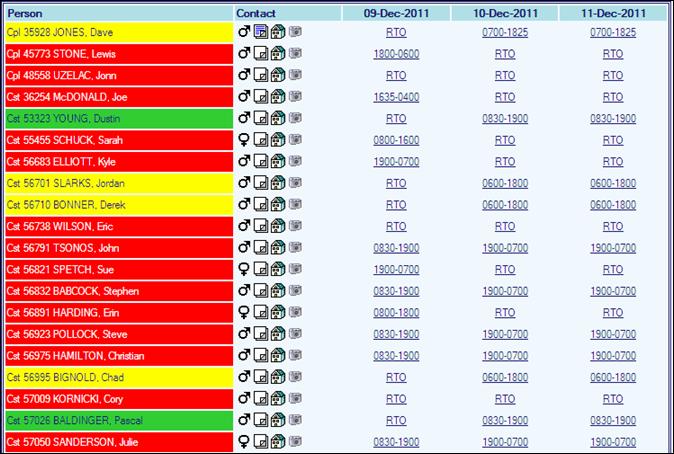
Colour coding: display works to a traffic light system
· Green (Go) indicates the person is fully available for the selected date and time, and has the required skills.
· Yellow (Caution) indicates the person is partially available for the selected date and time, and has the required skills.
· Red (Stop) indicates the person has the required skills but is not available for the selected date and time.
Compensation required? previous day and next day shift/activity details are displayed to see potential
compensation if the selected person is not fully available.
New search required? change the selections at any time. Click Submit to refresh the display with new
criteria.
Details for a day? drill into any underlined cell in the grid to get full details for that day
e.g. 10th December 2011 for Cst 57026 Baldinger, Pascal in the above example shows